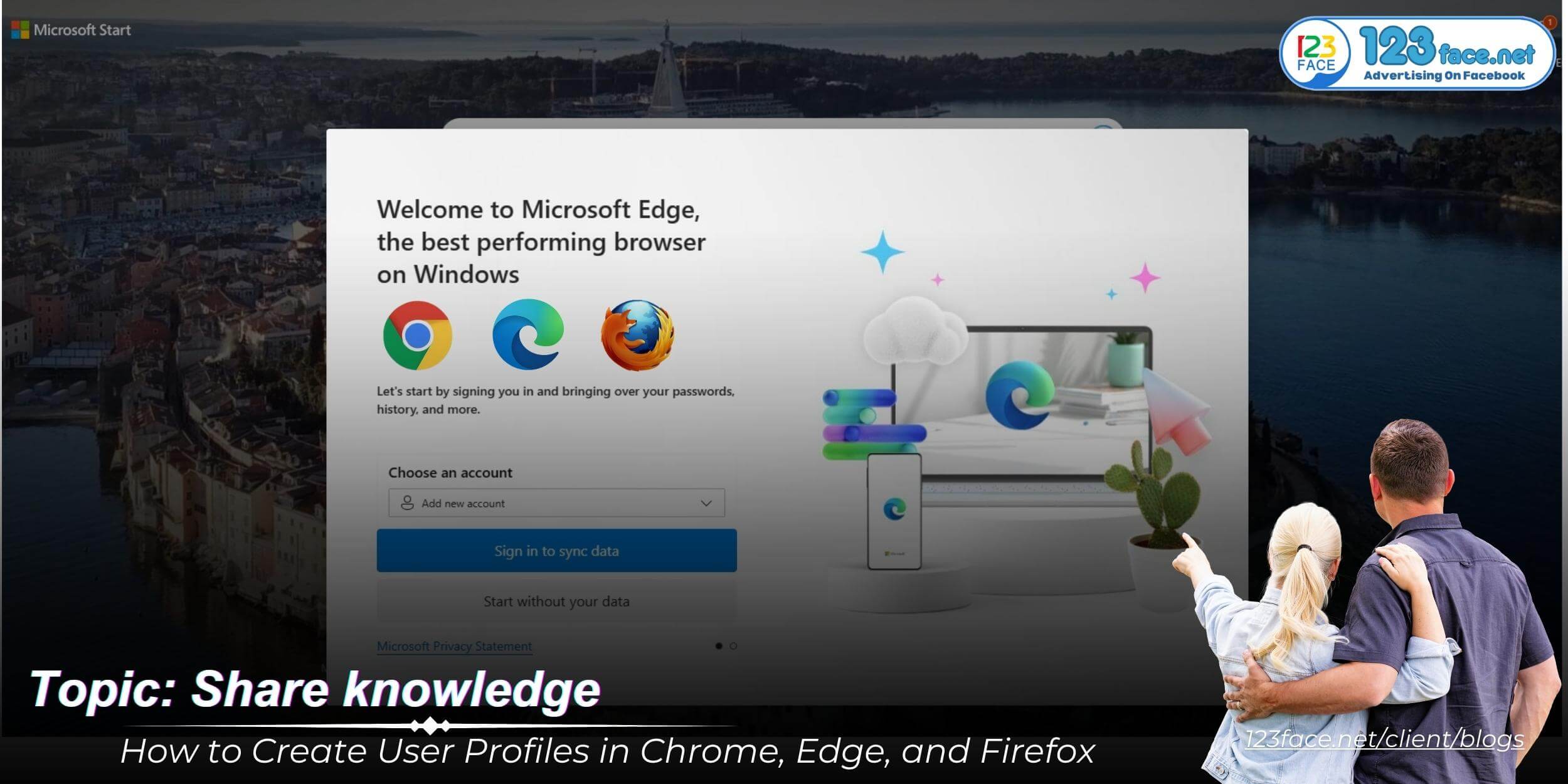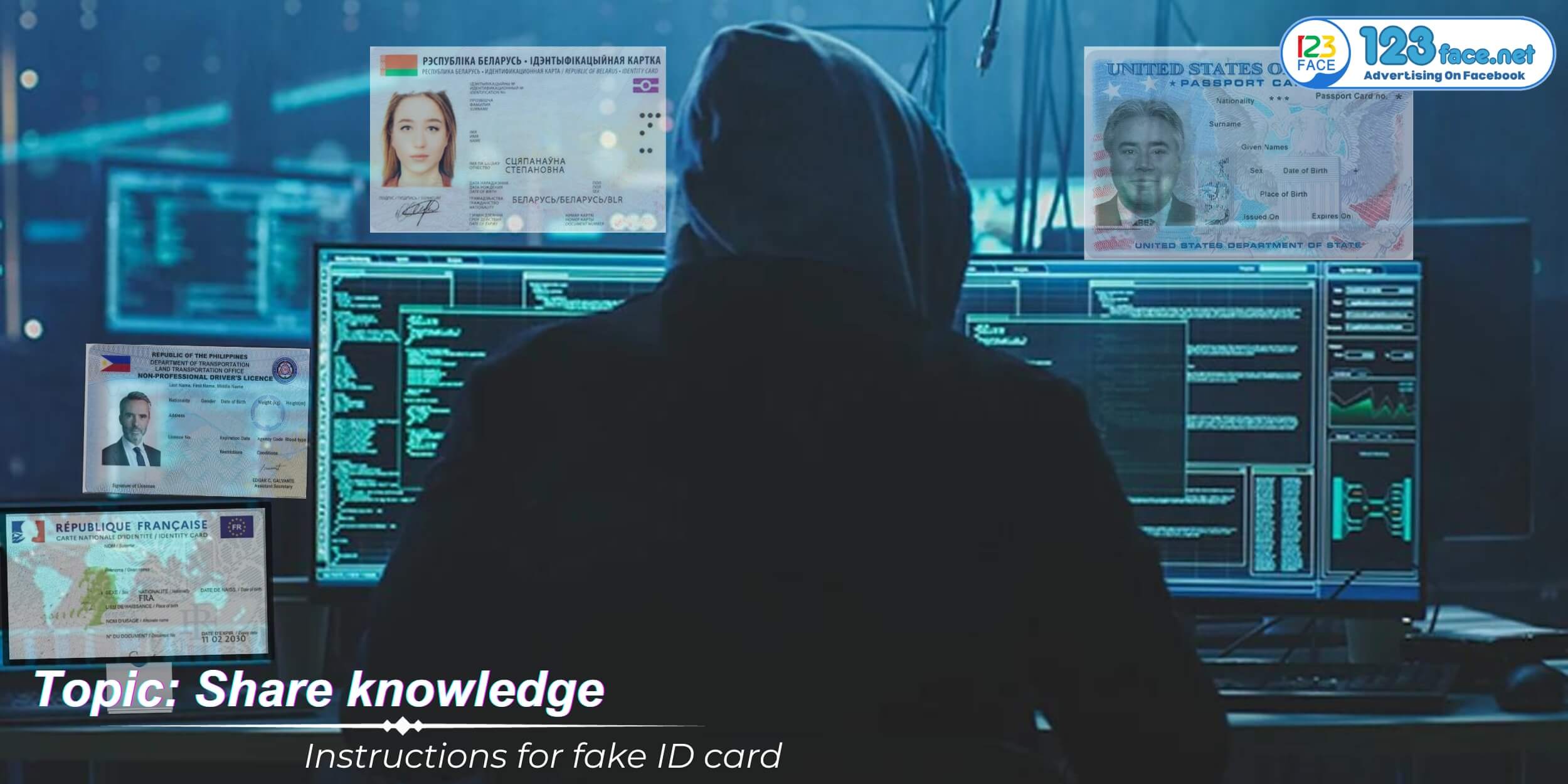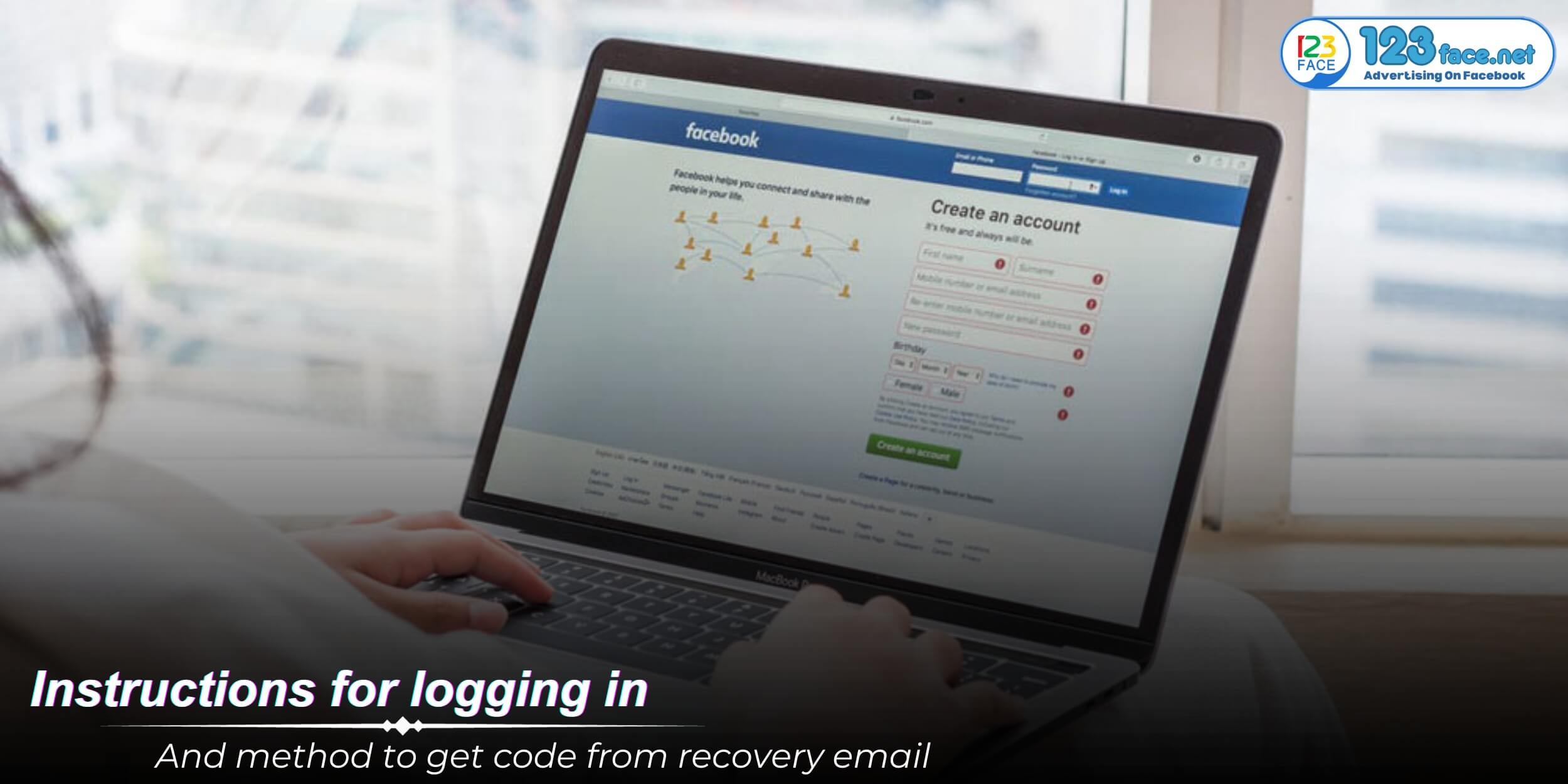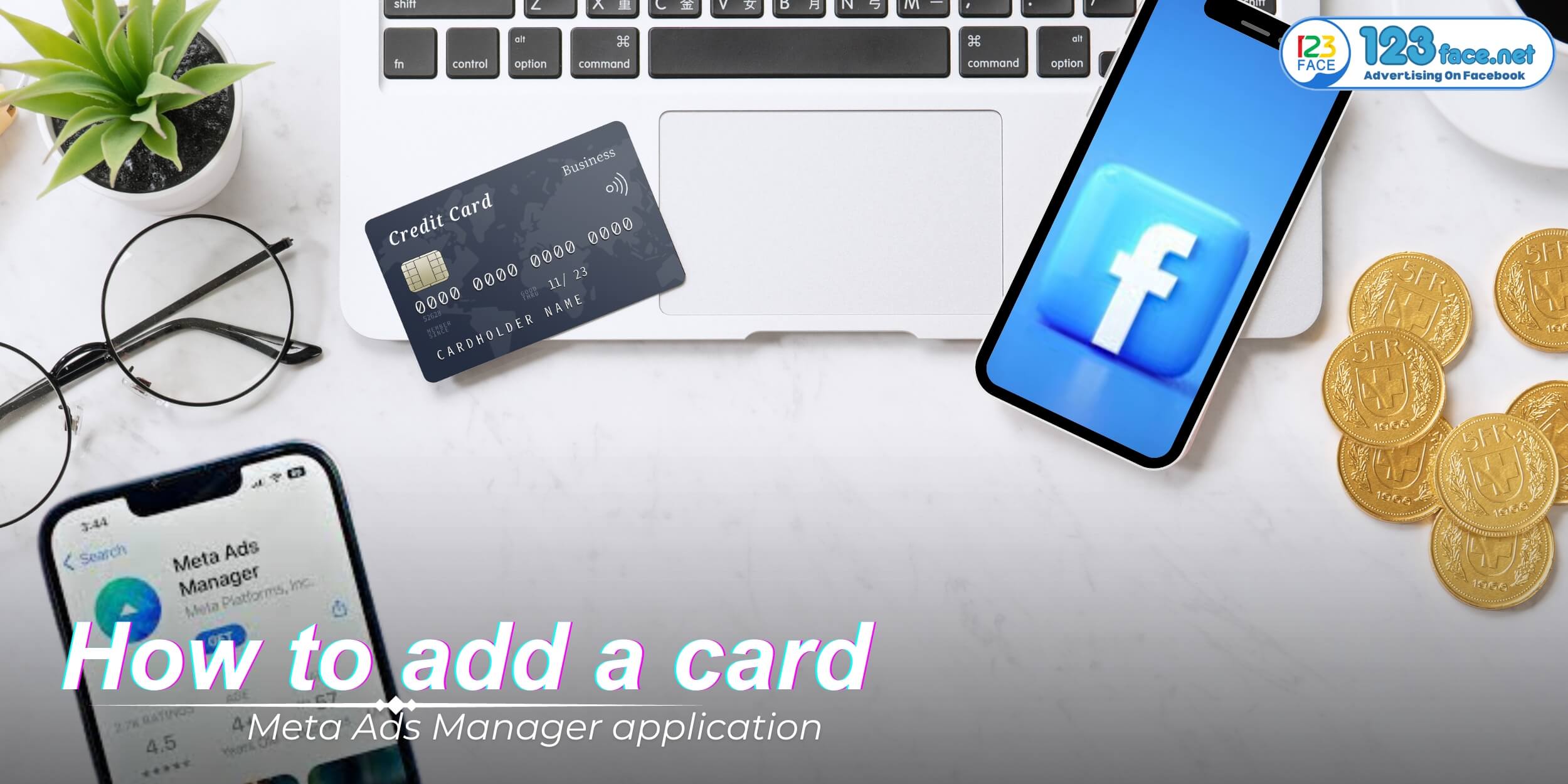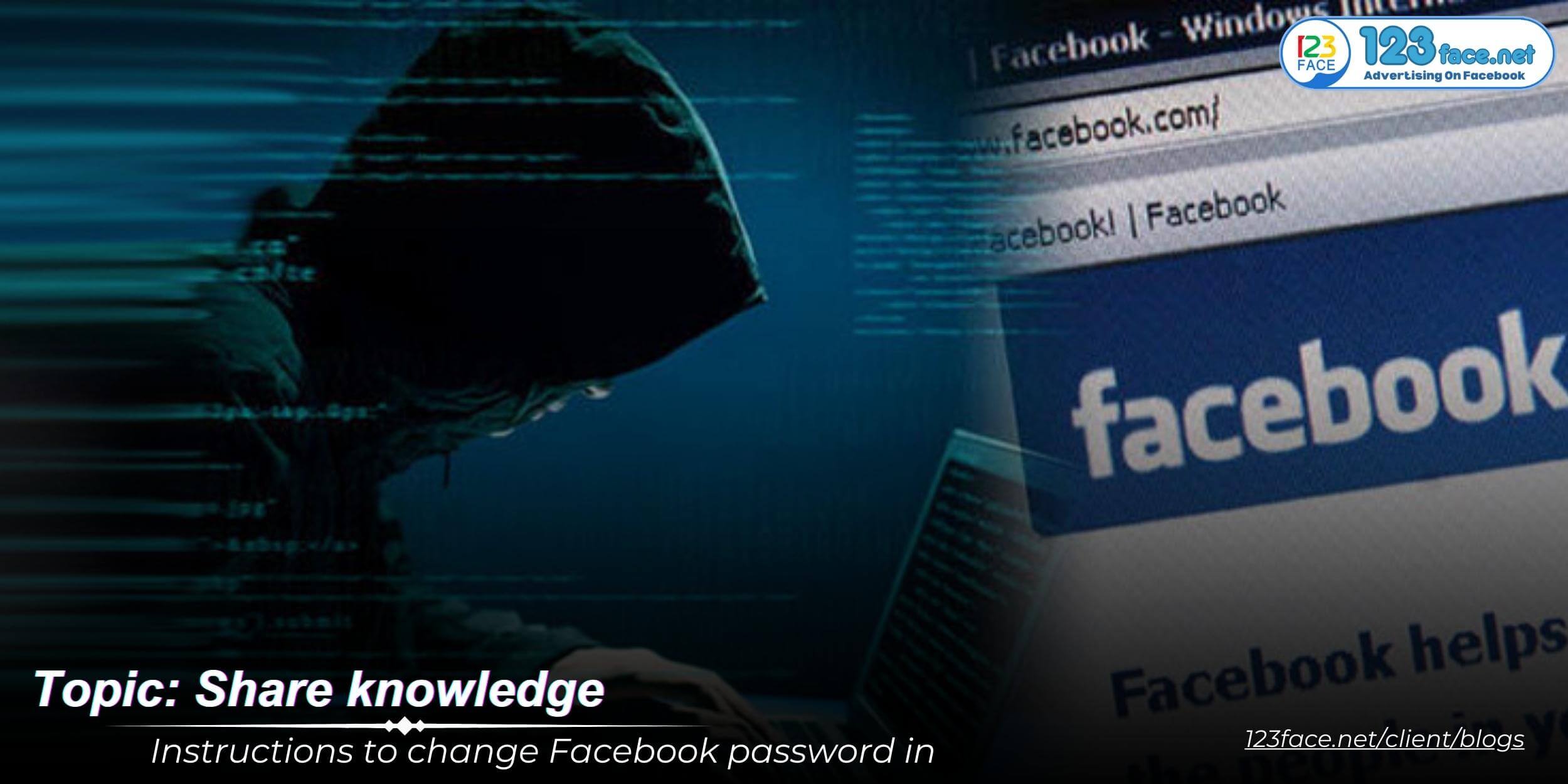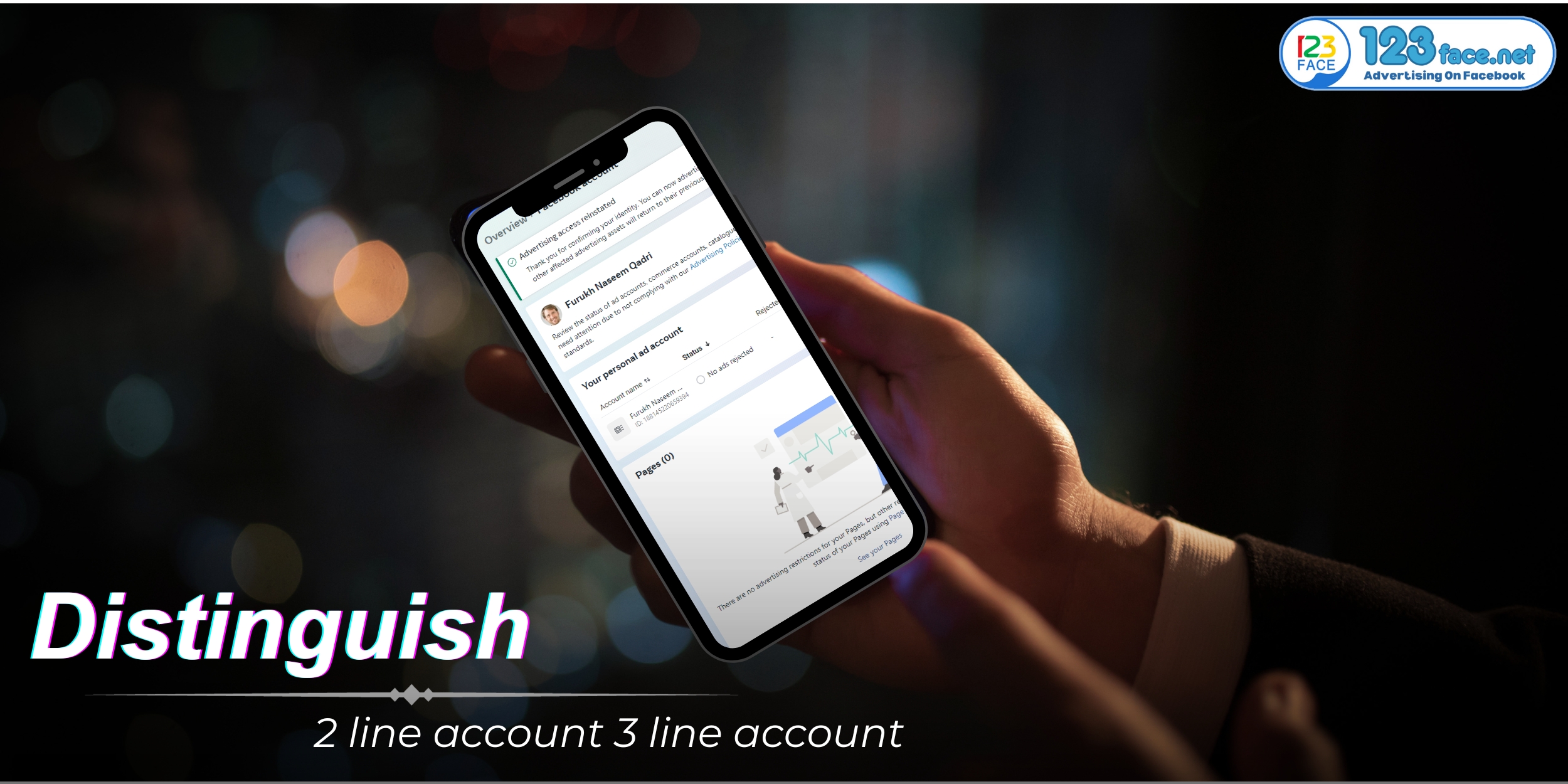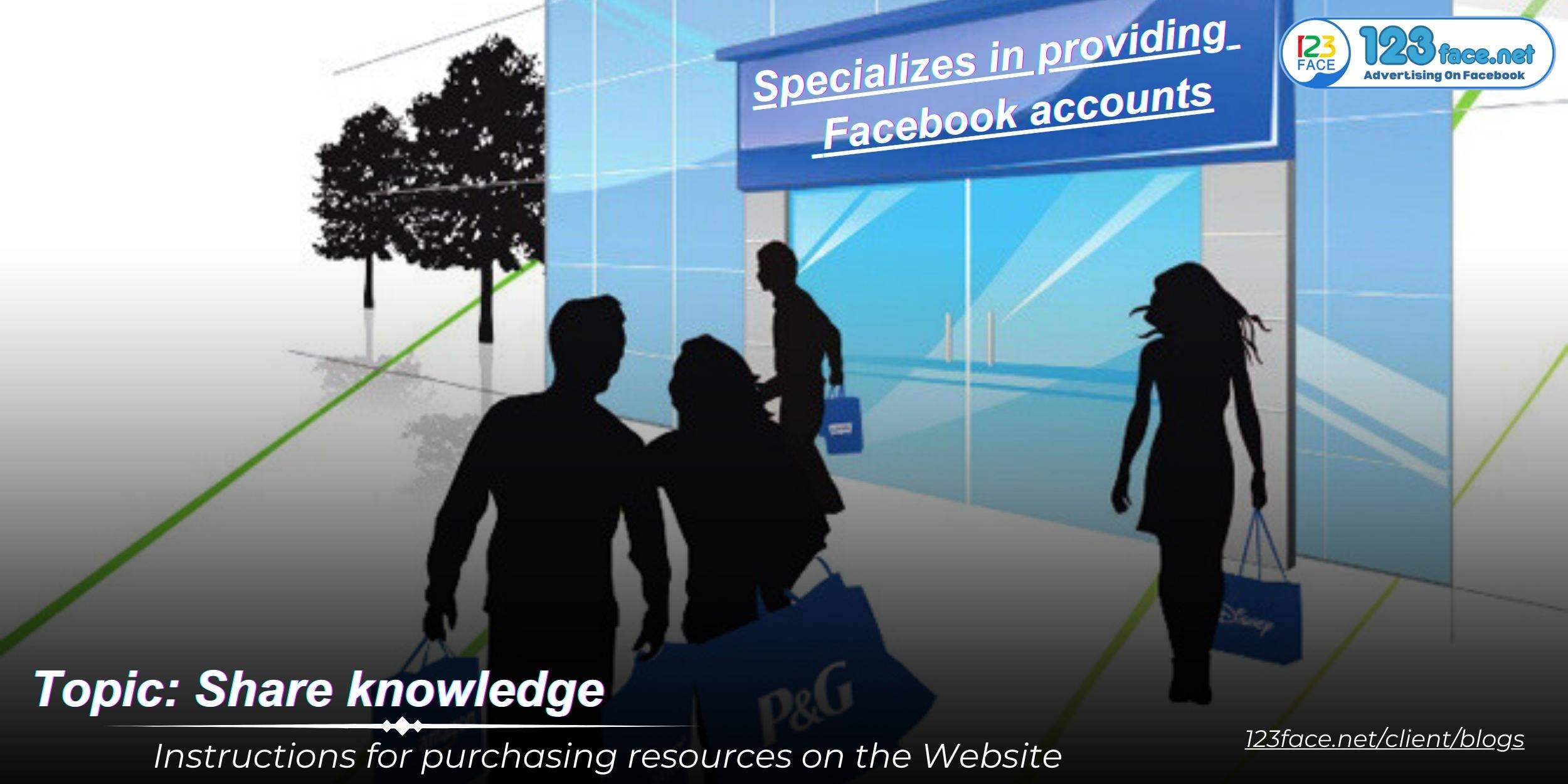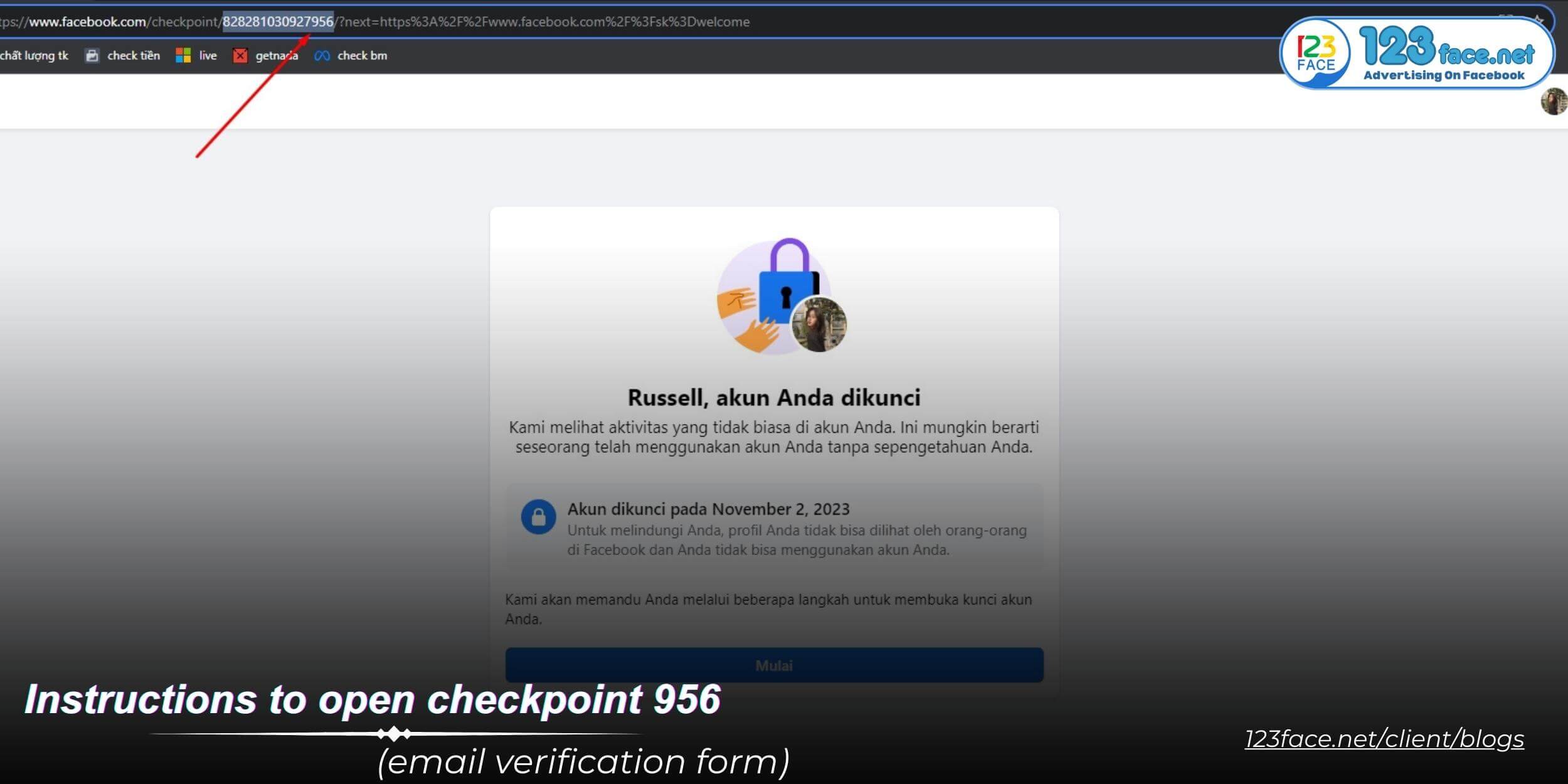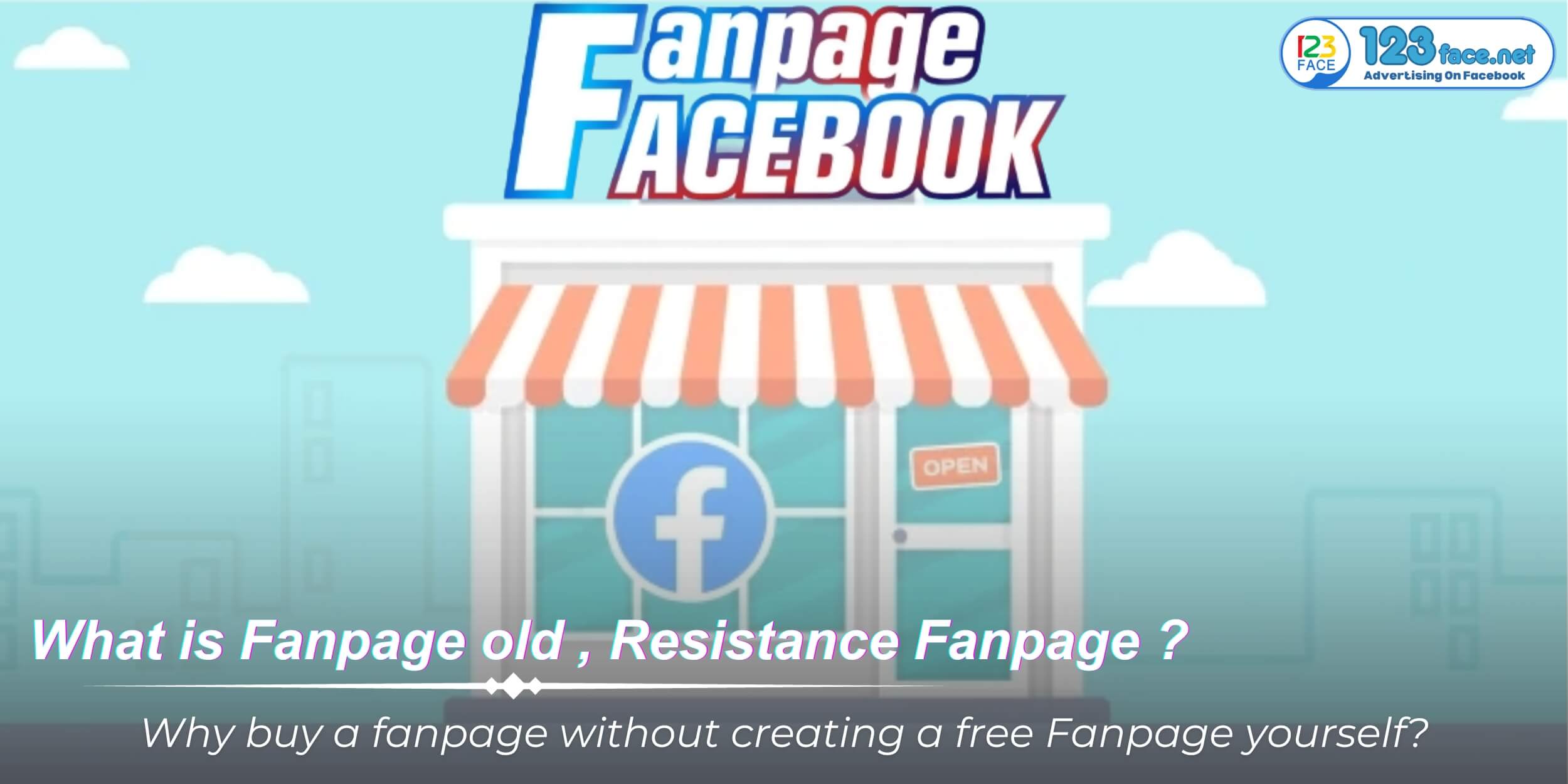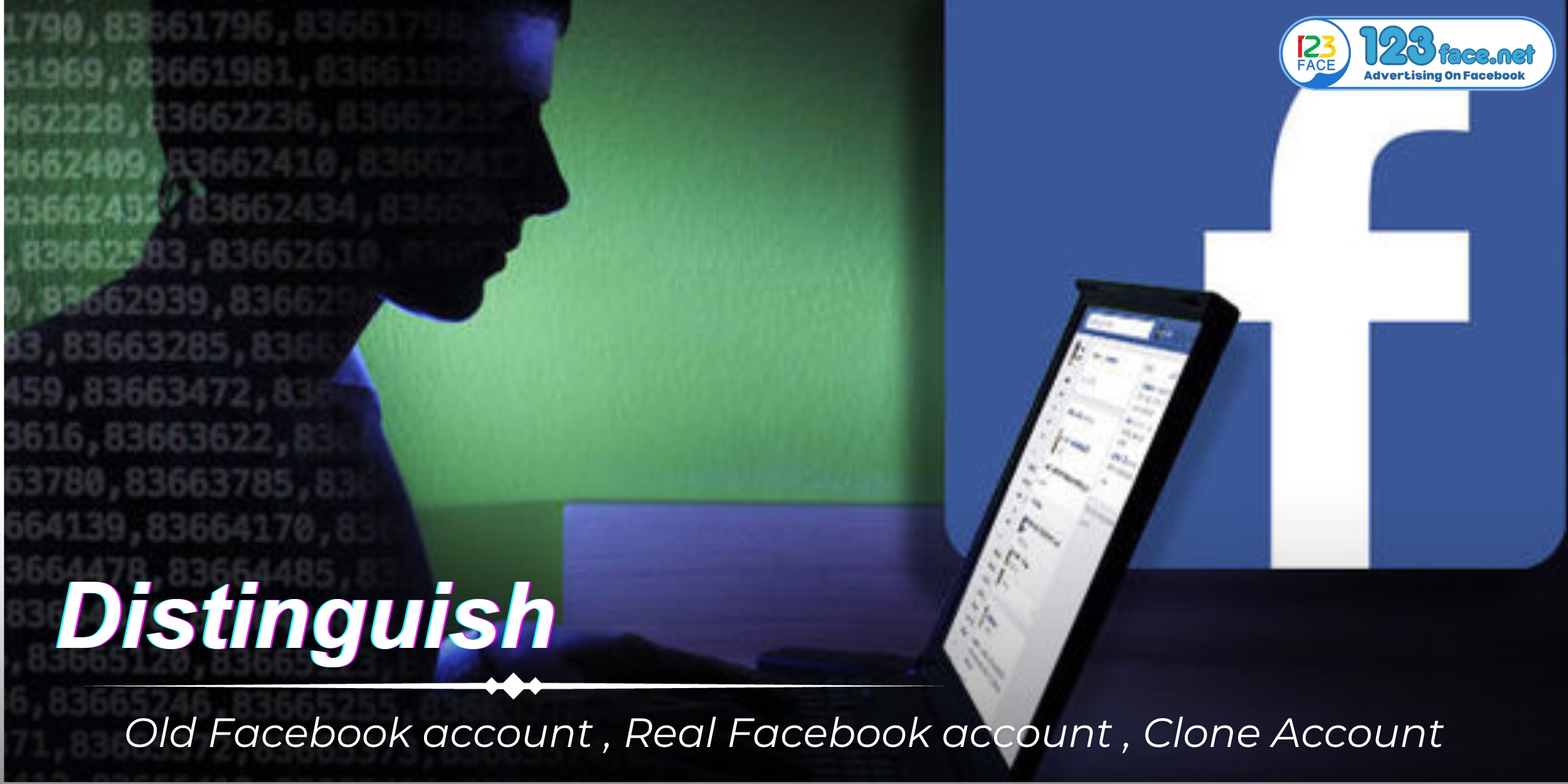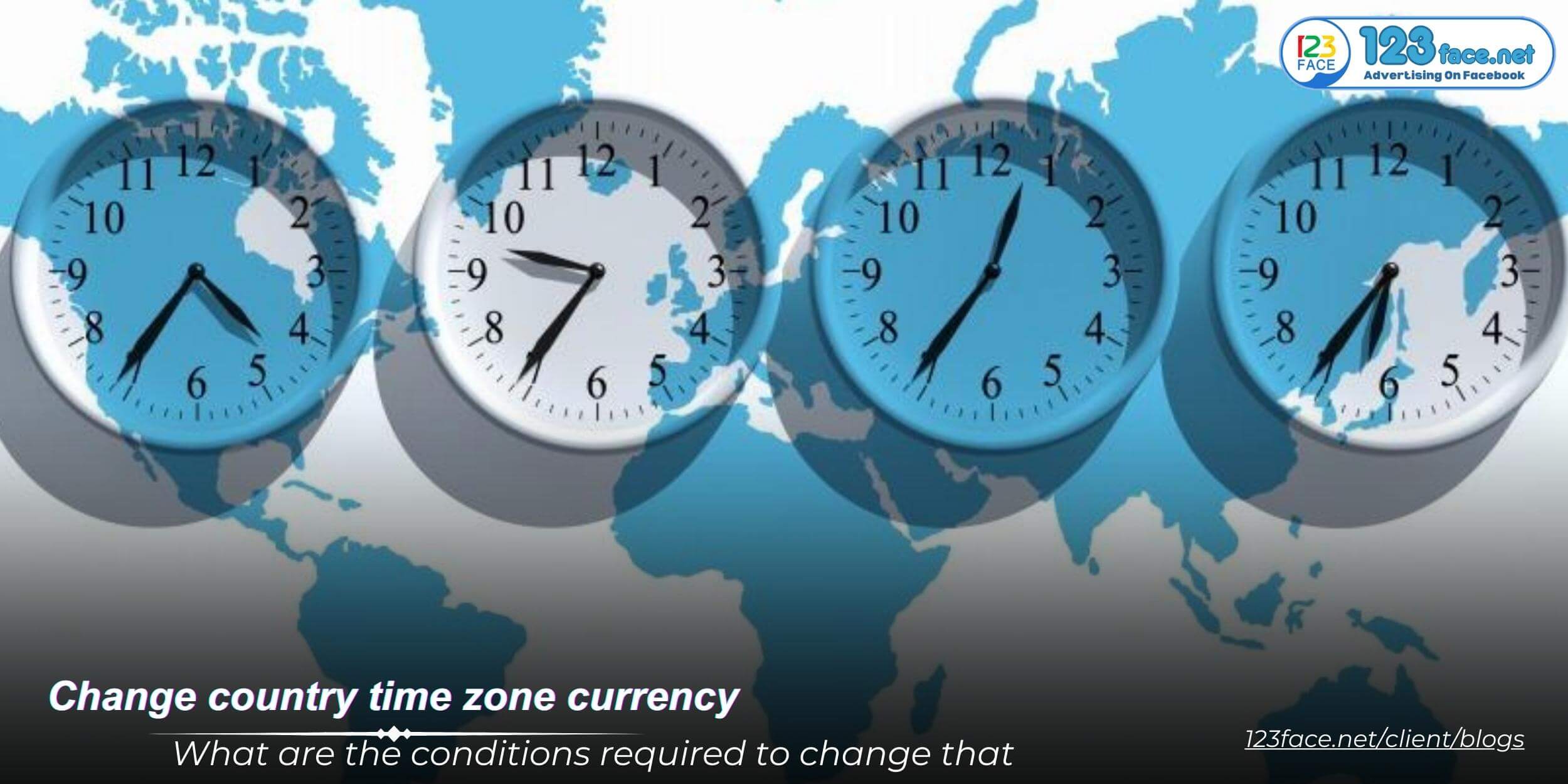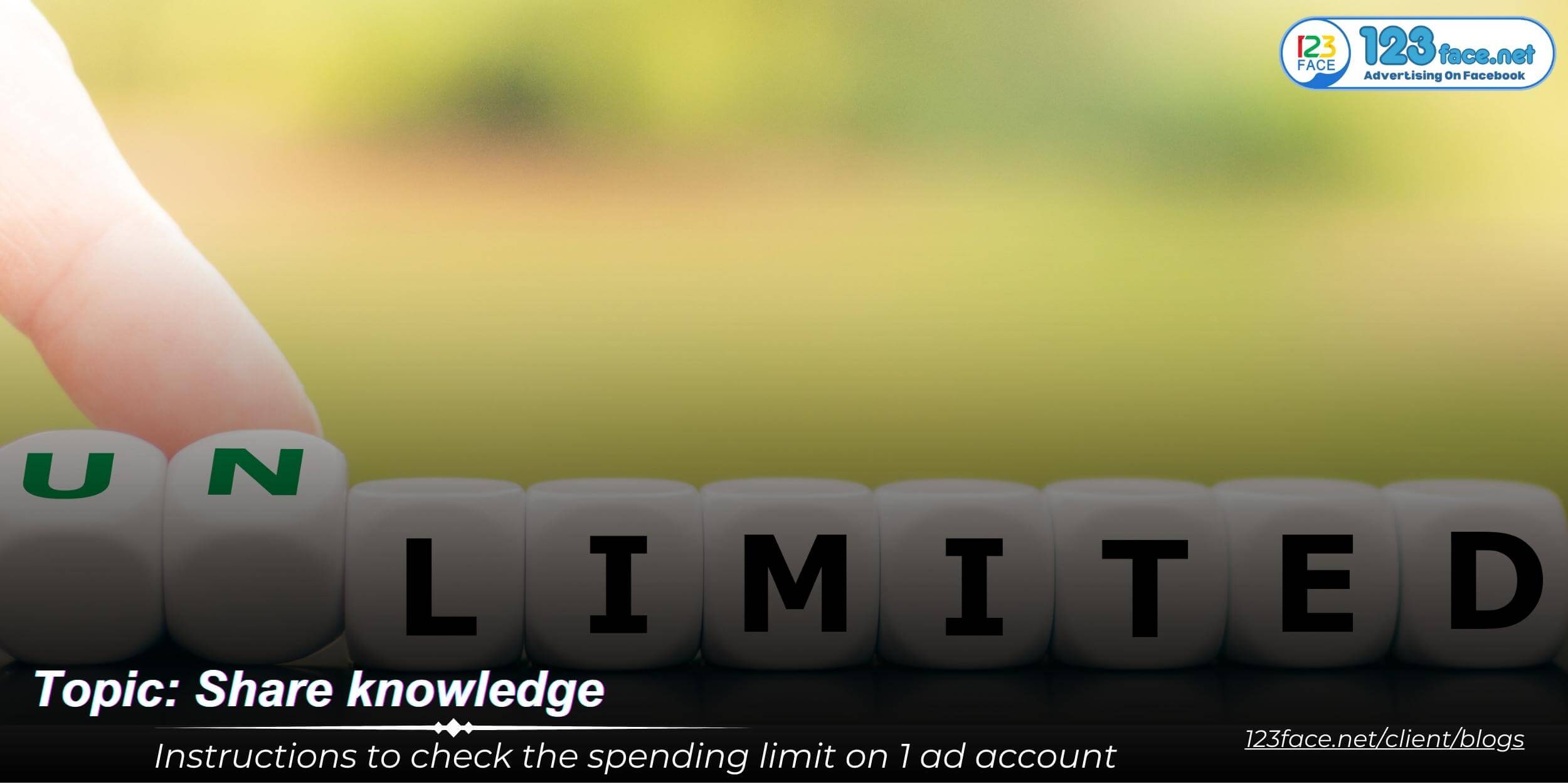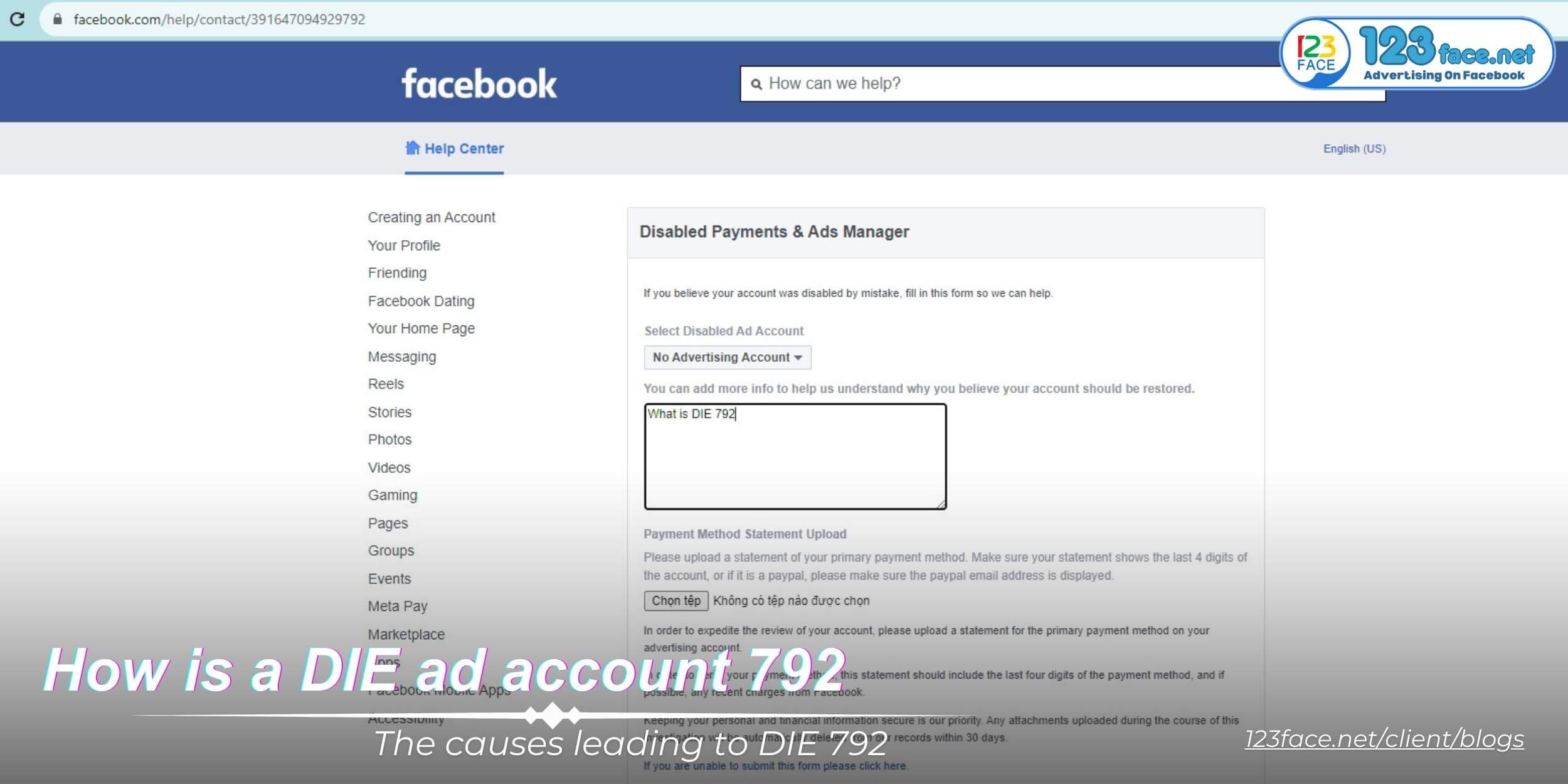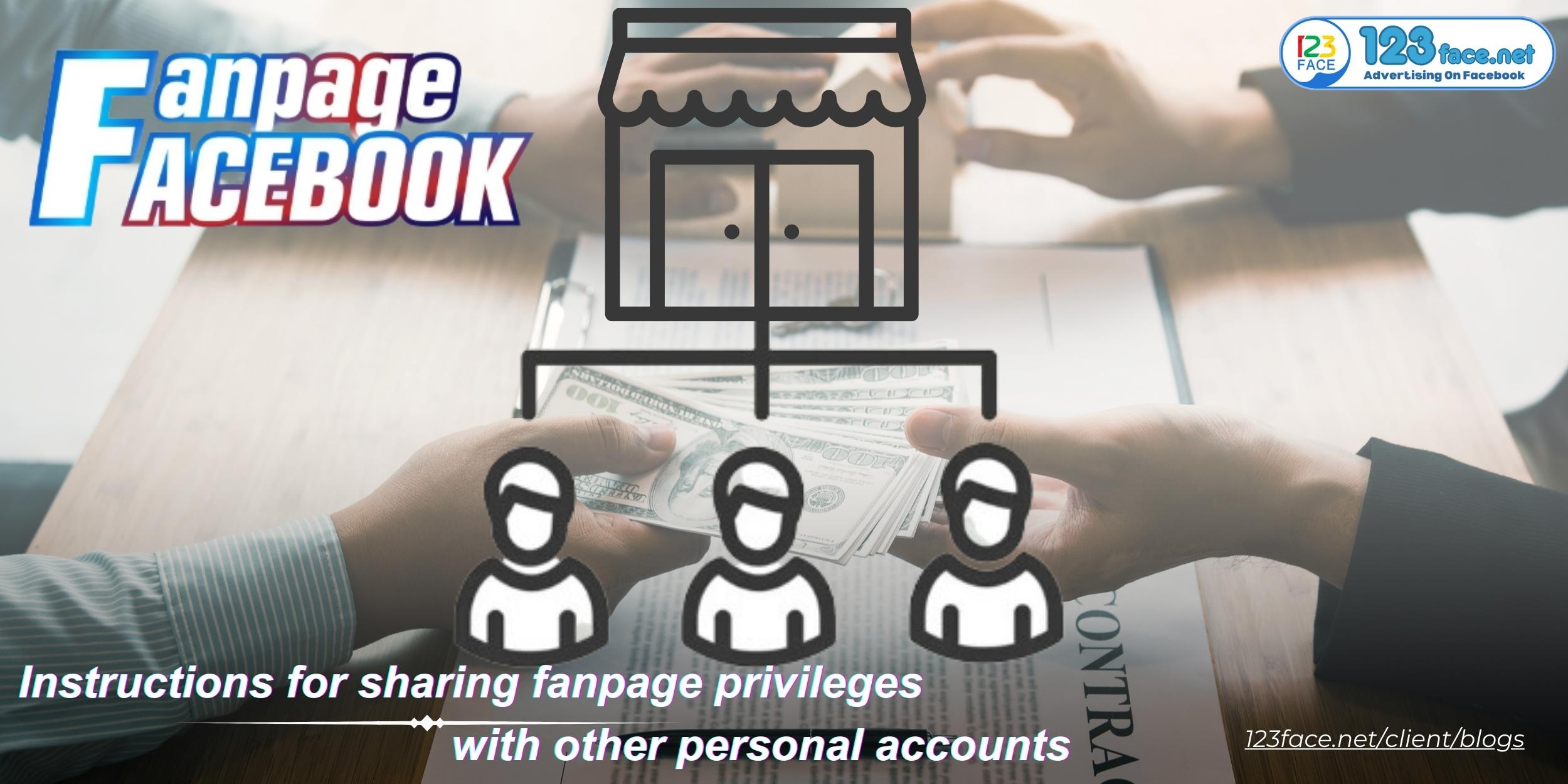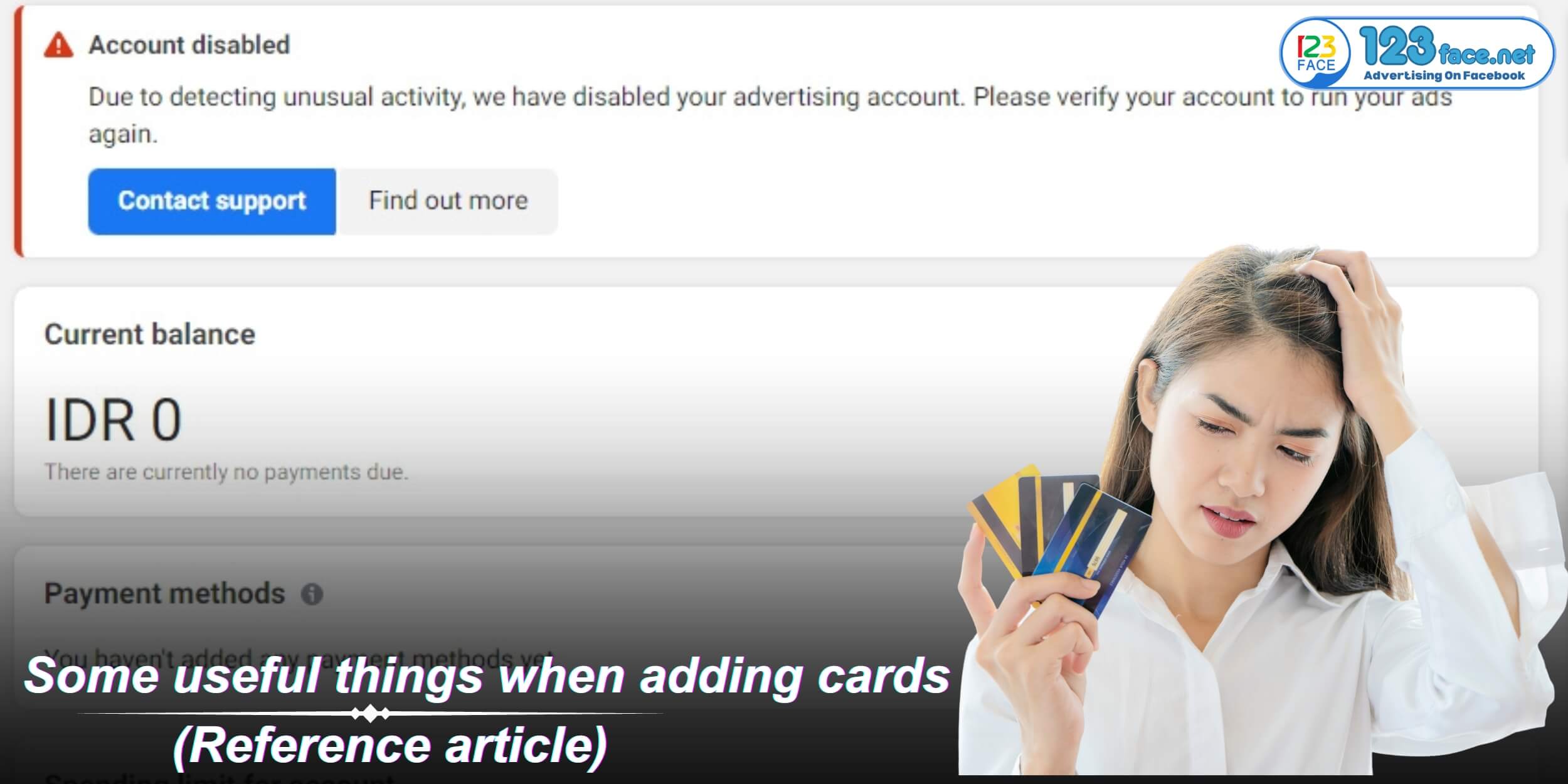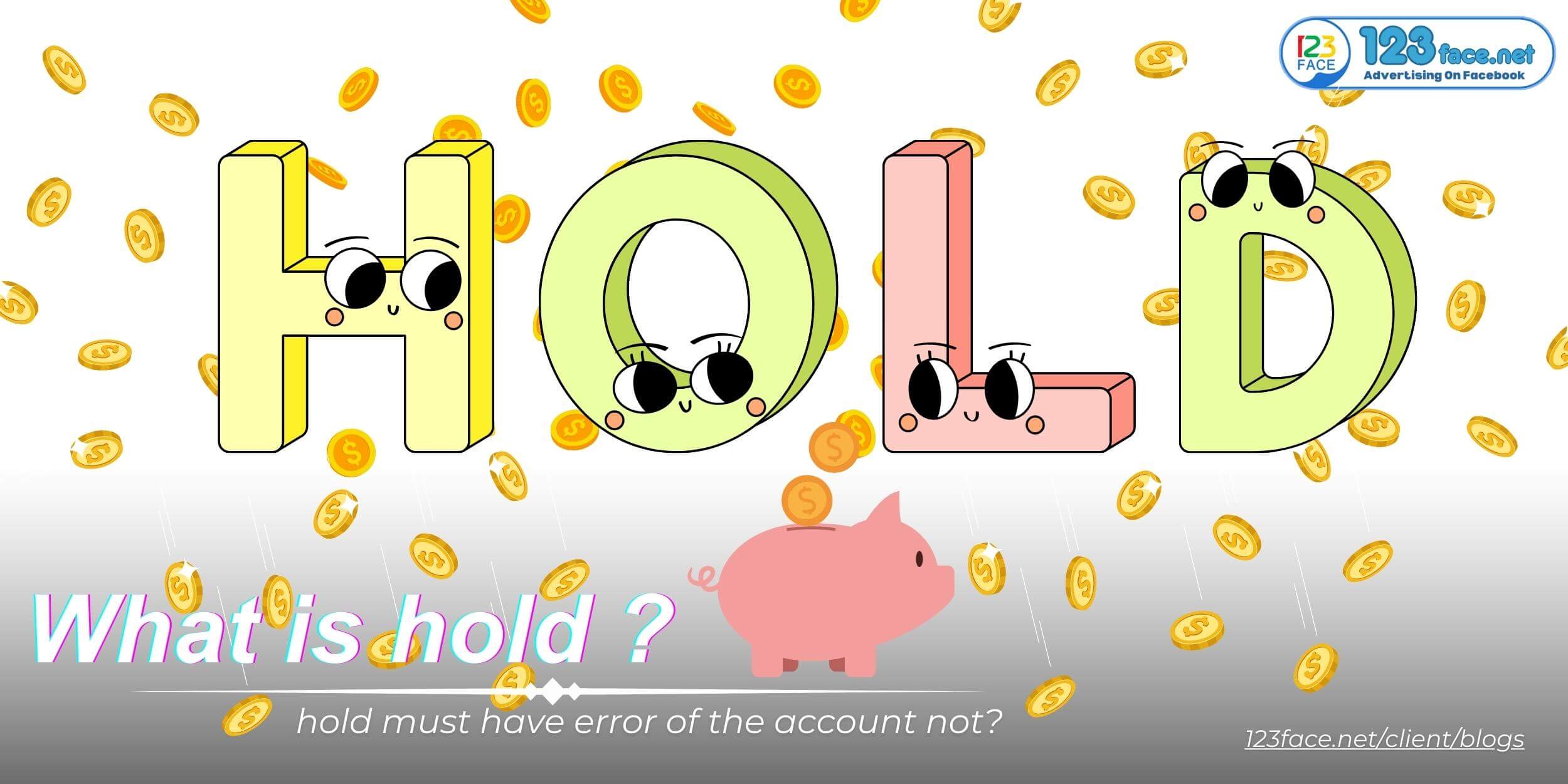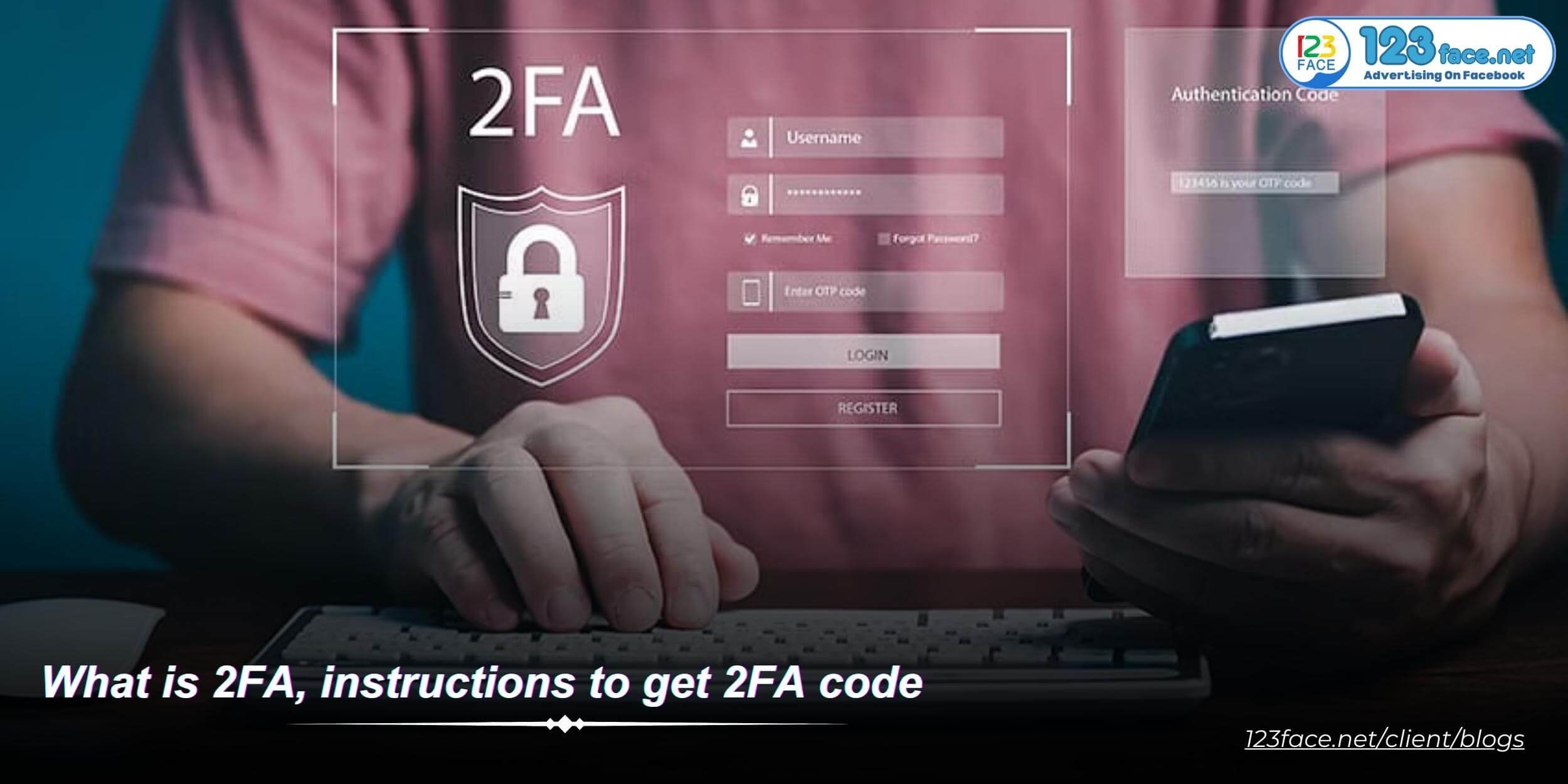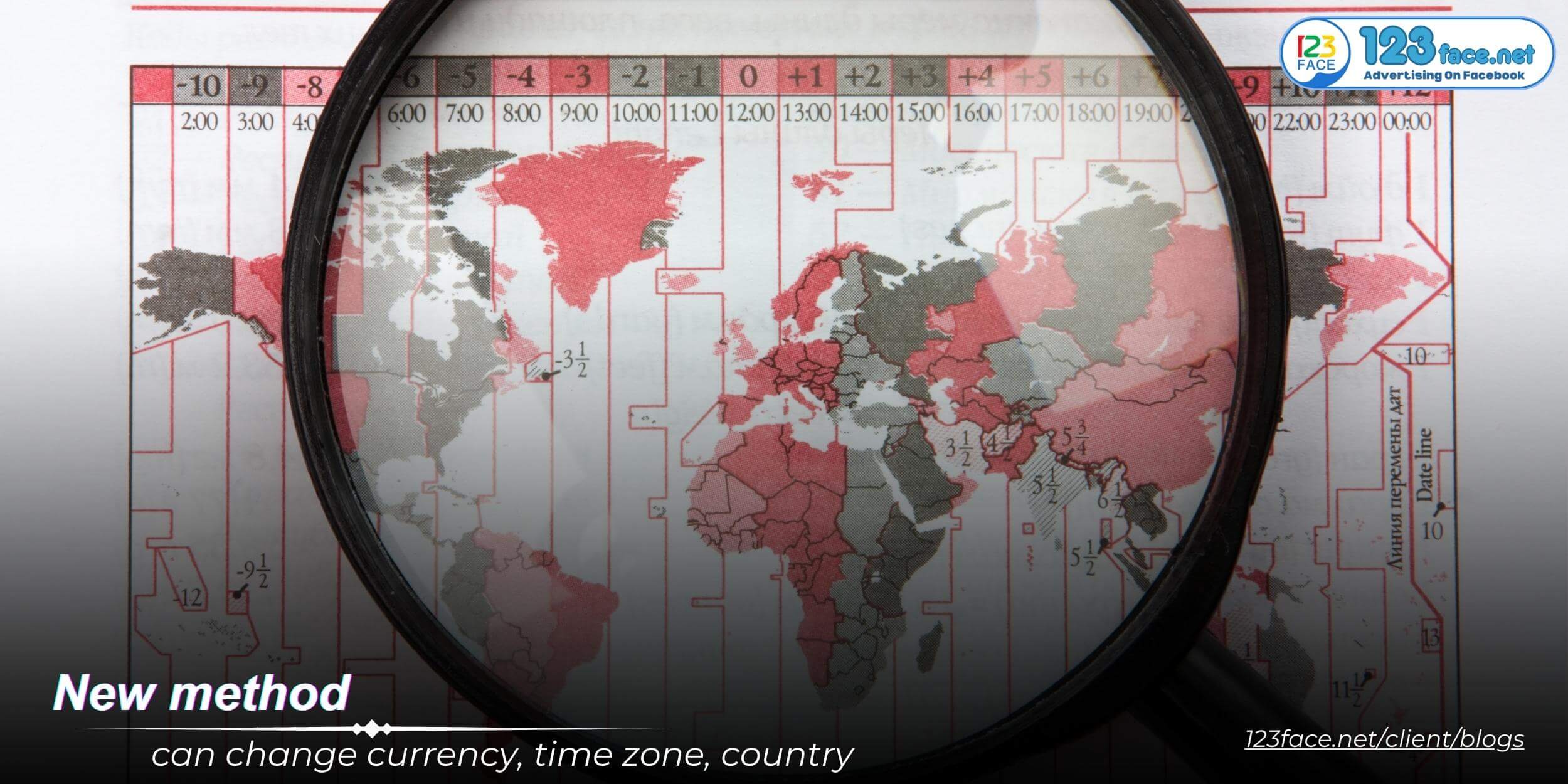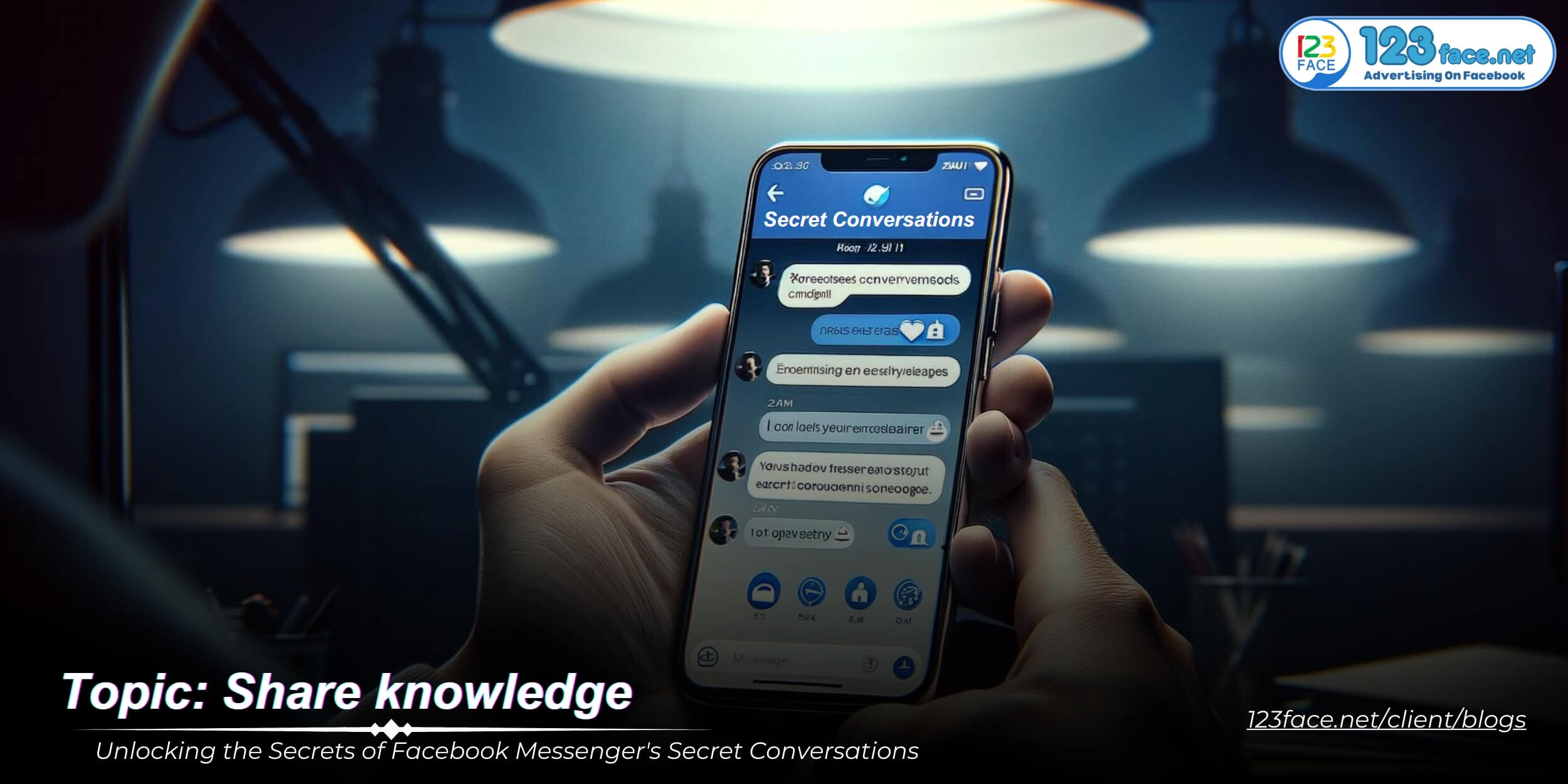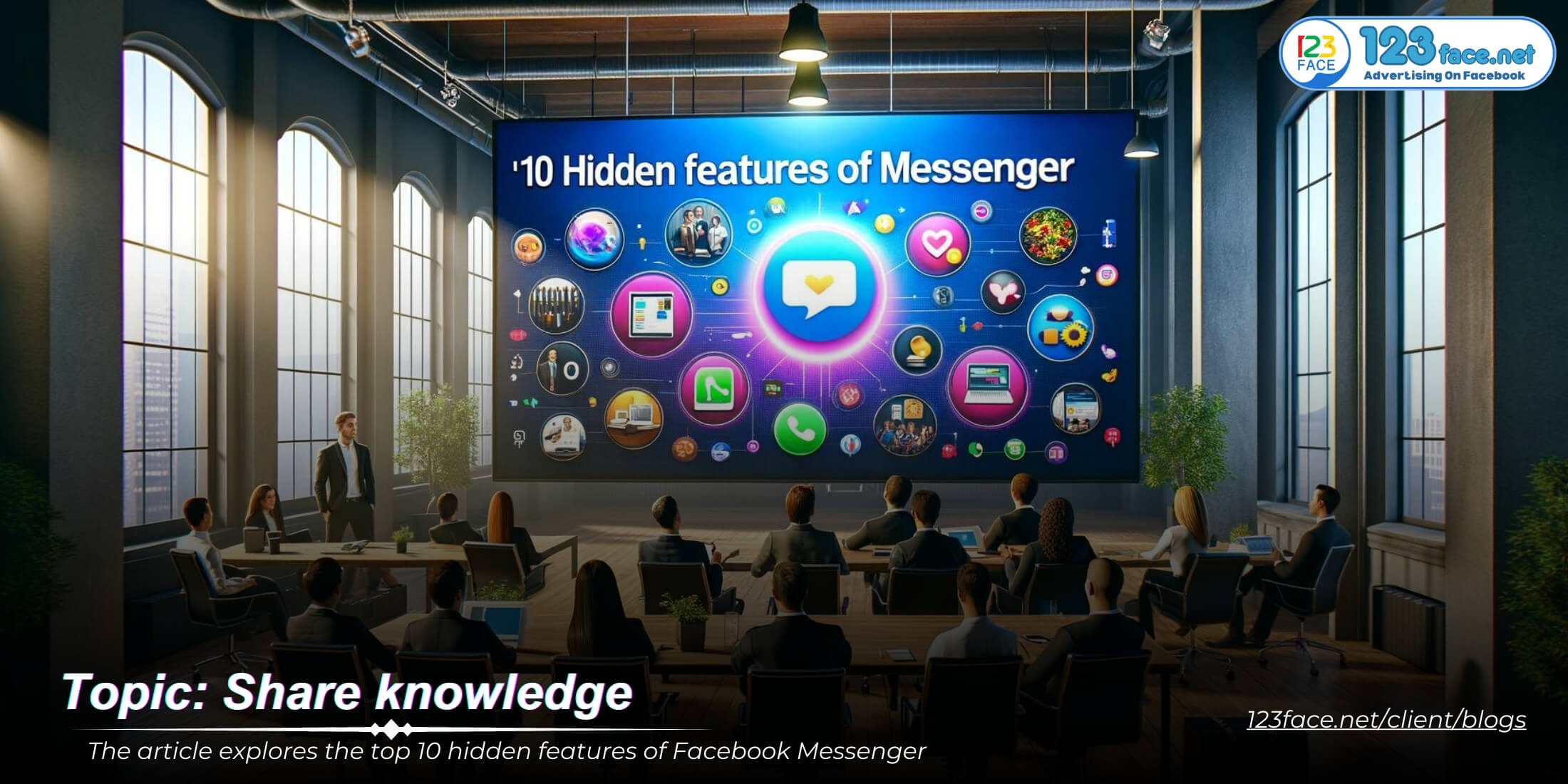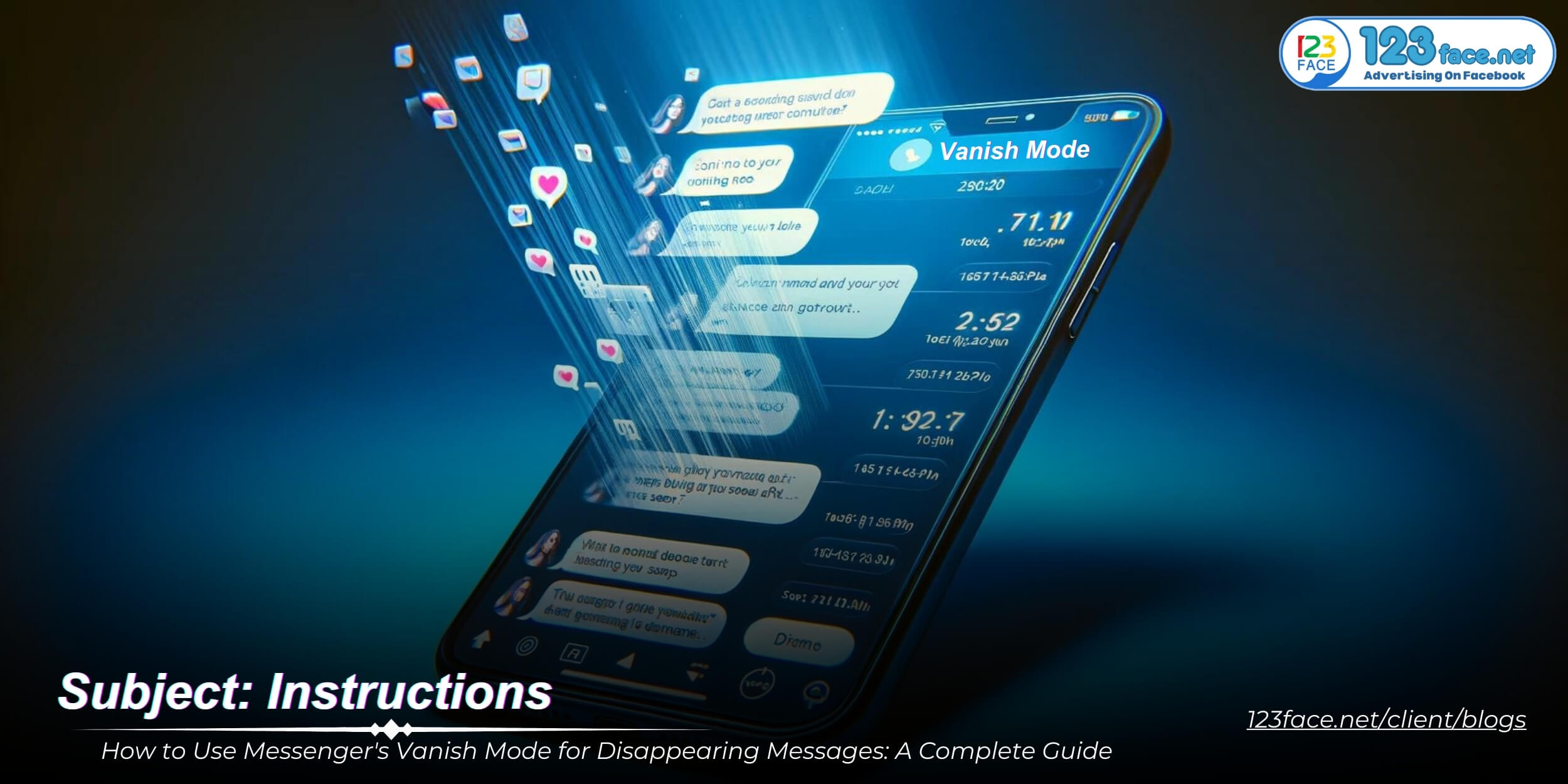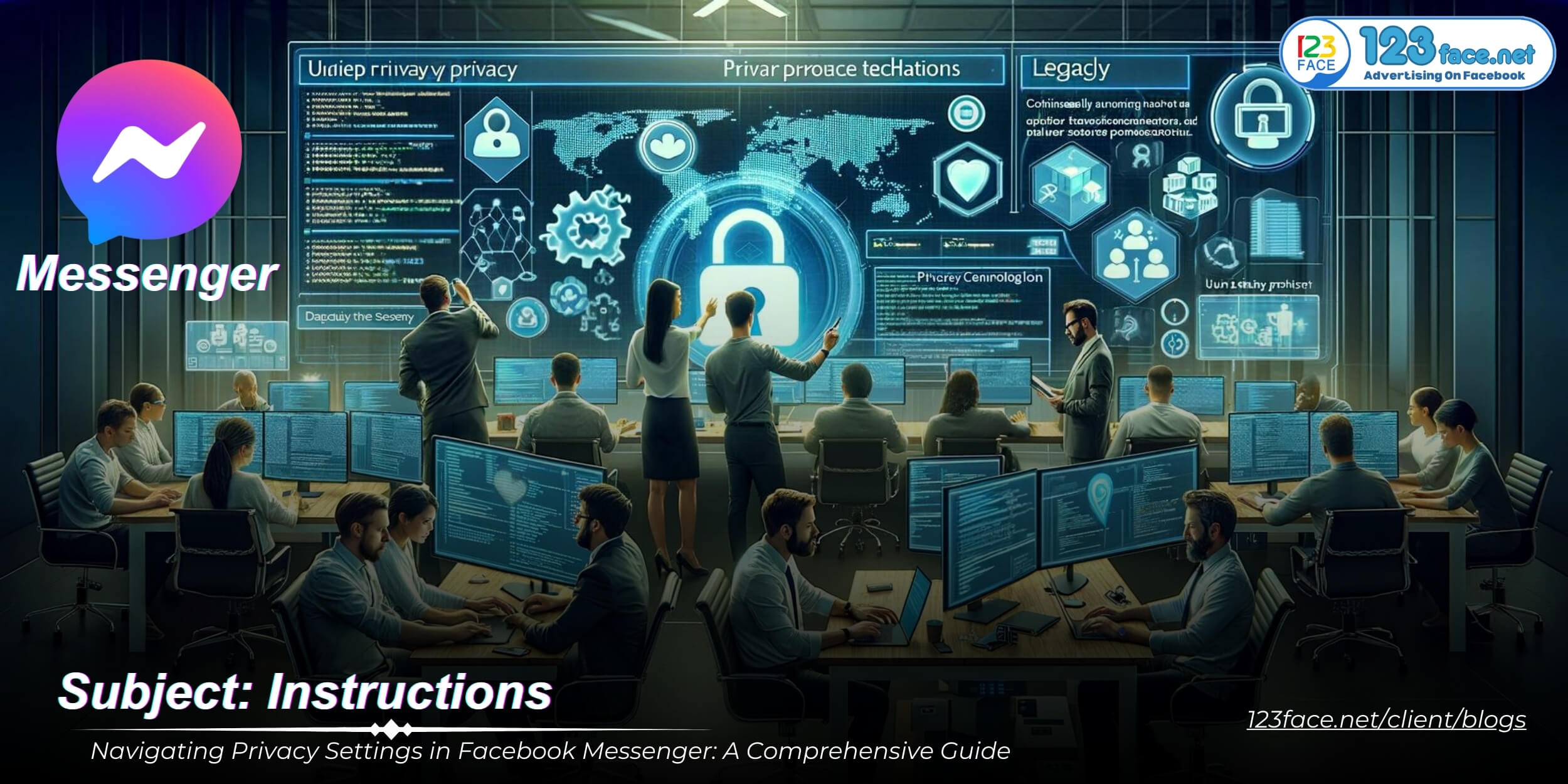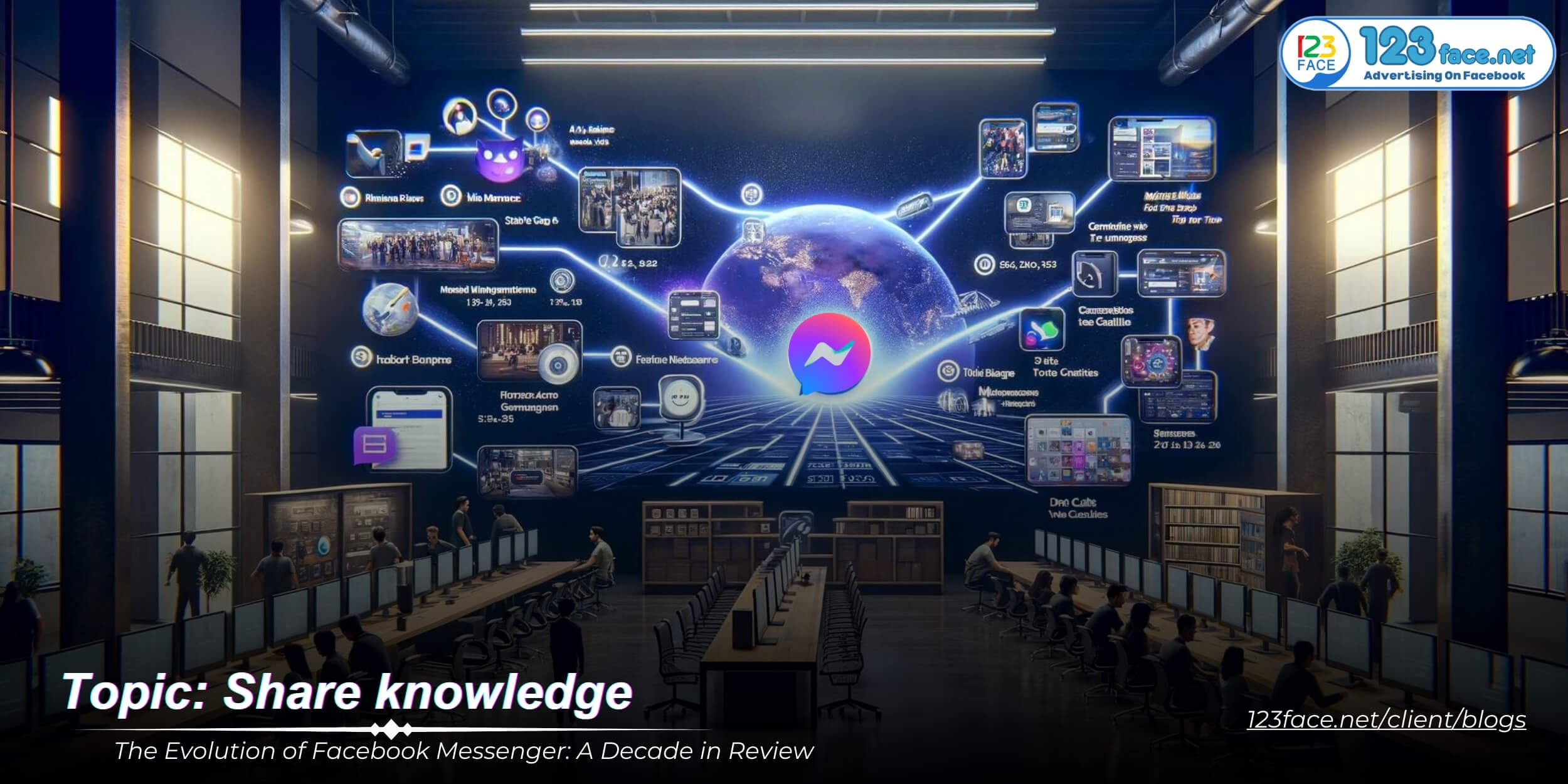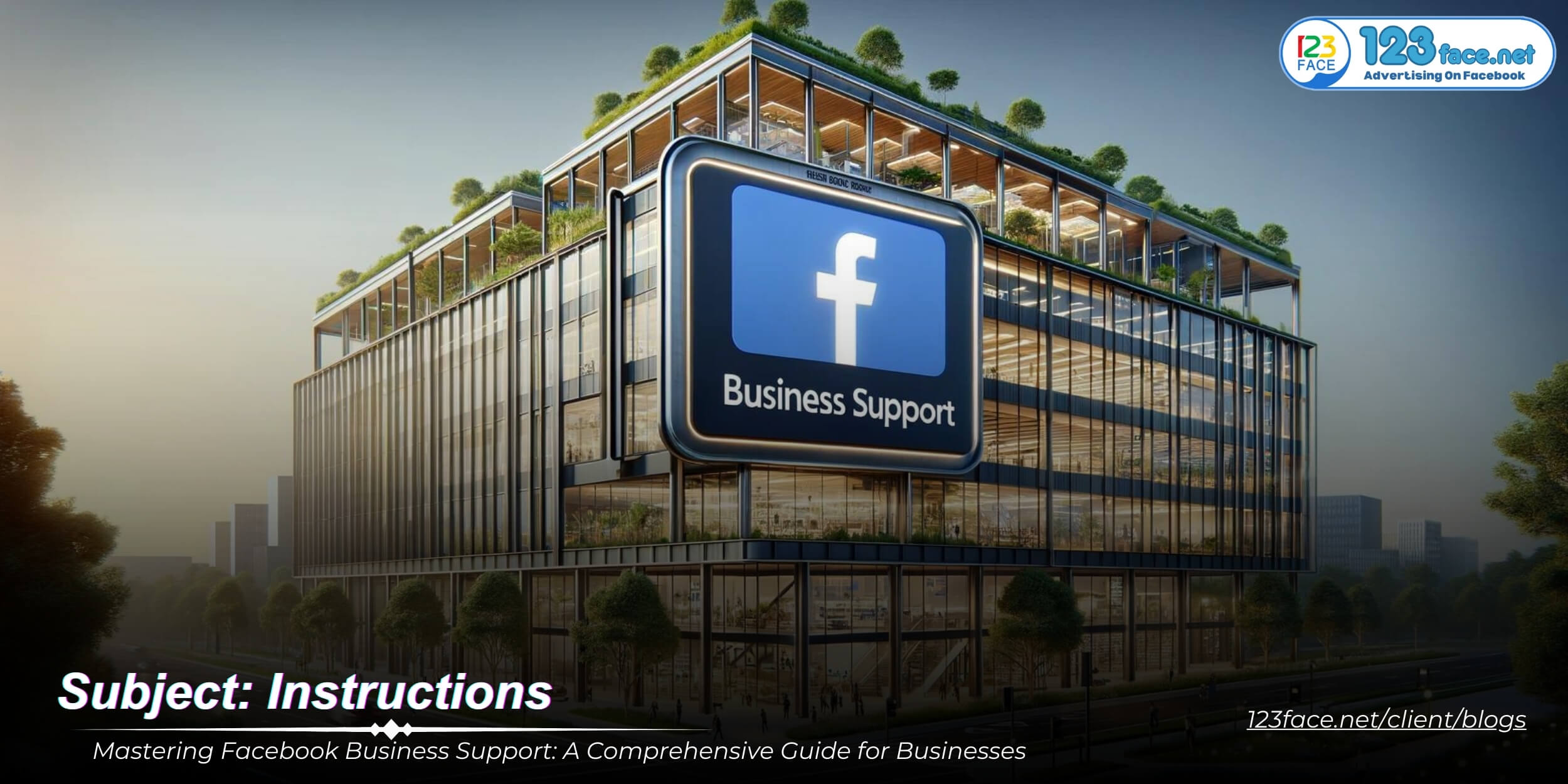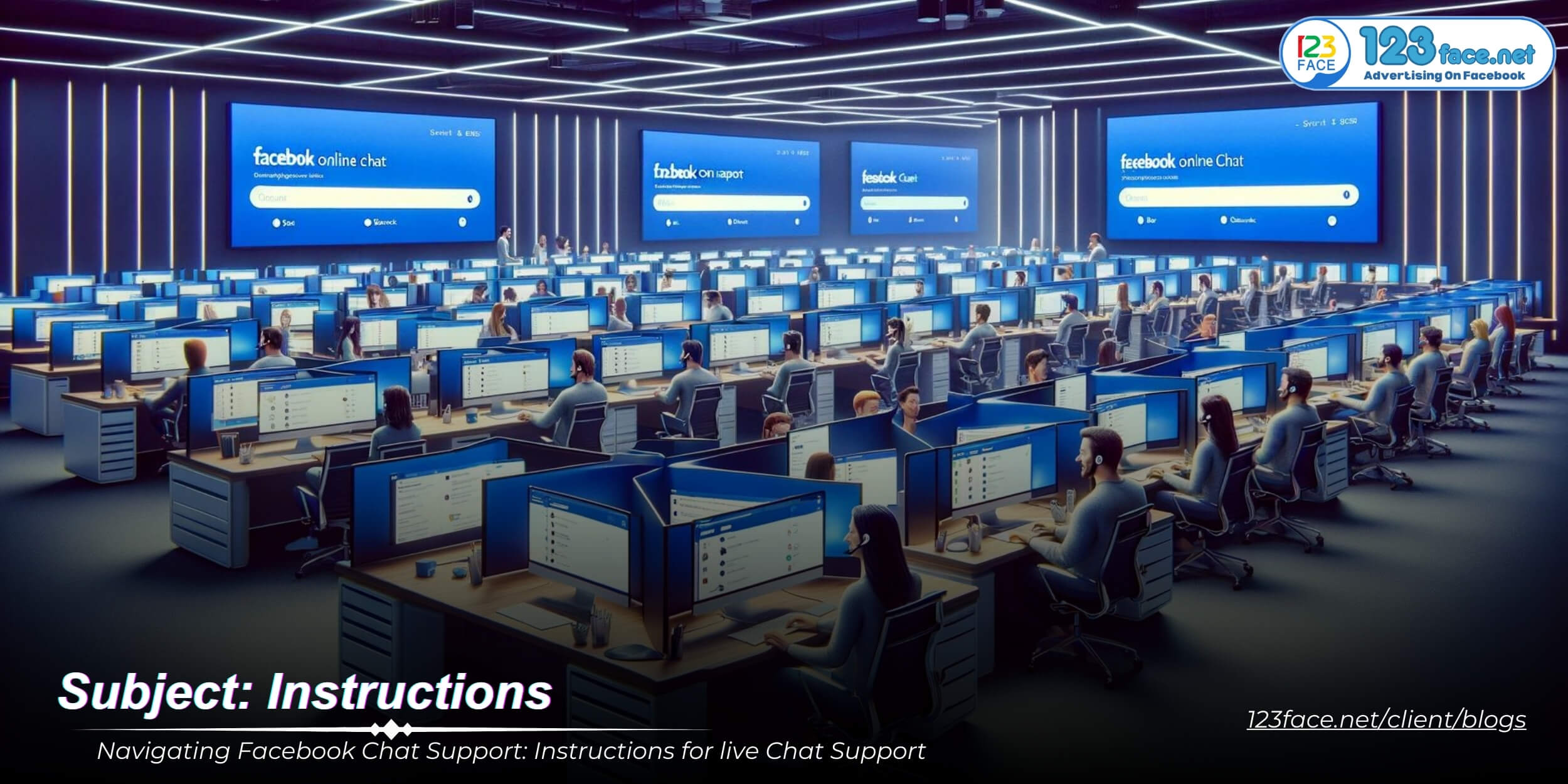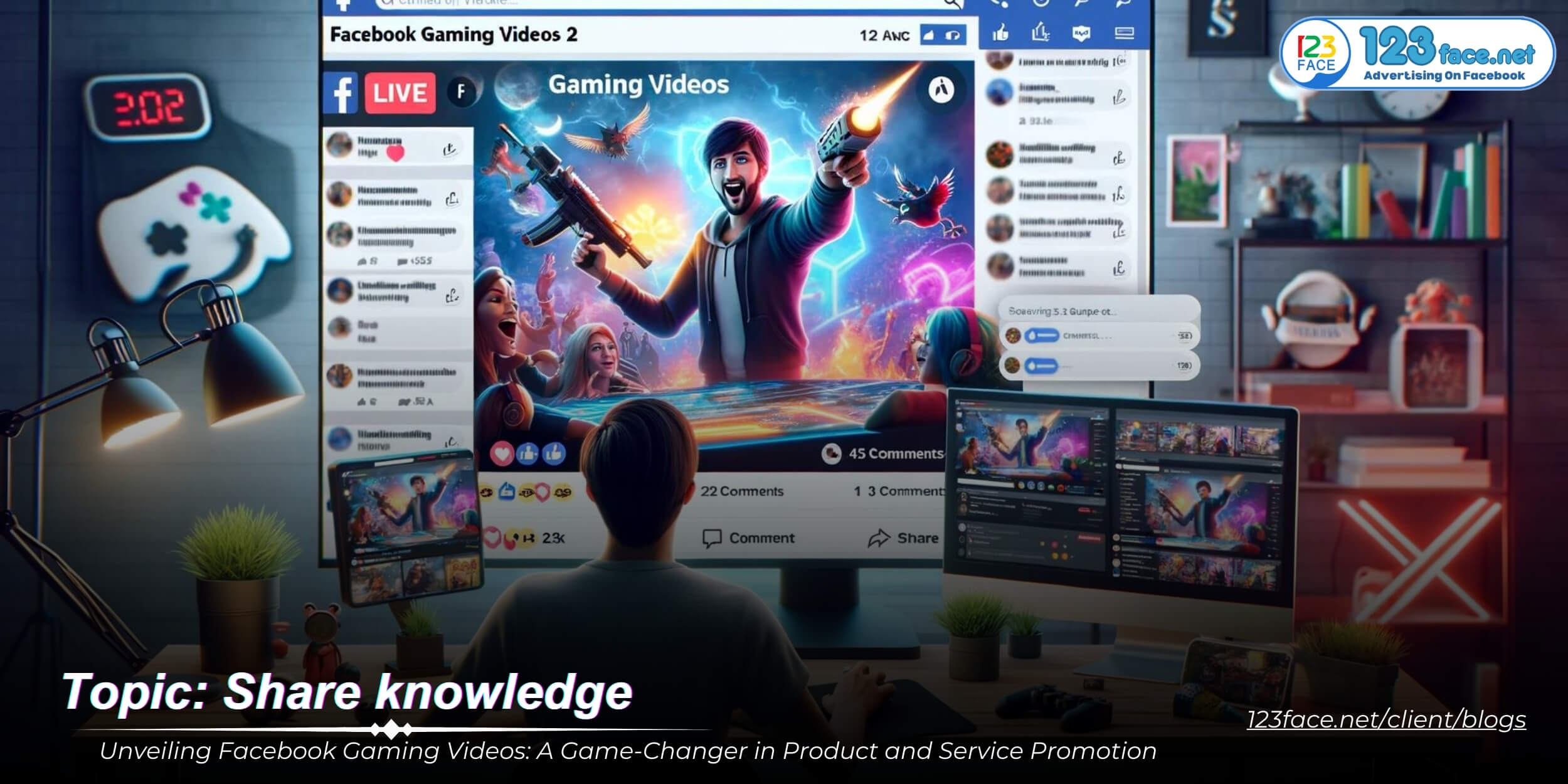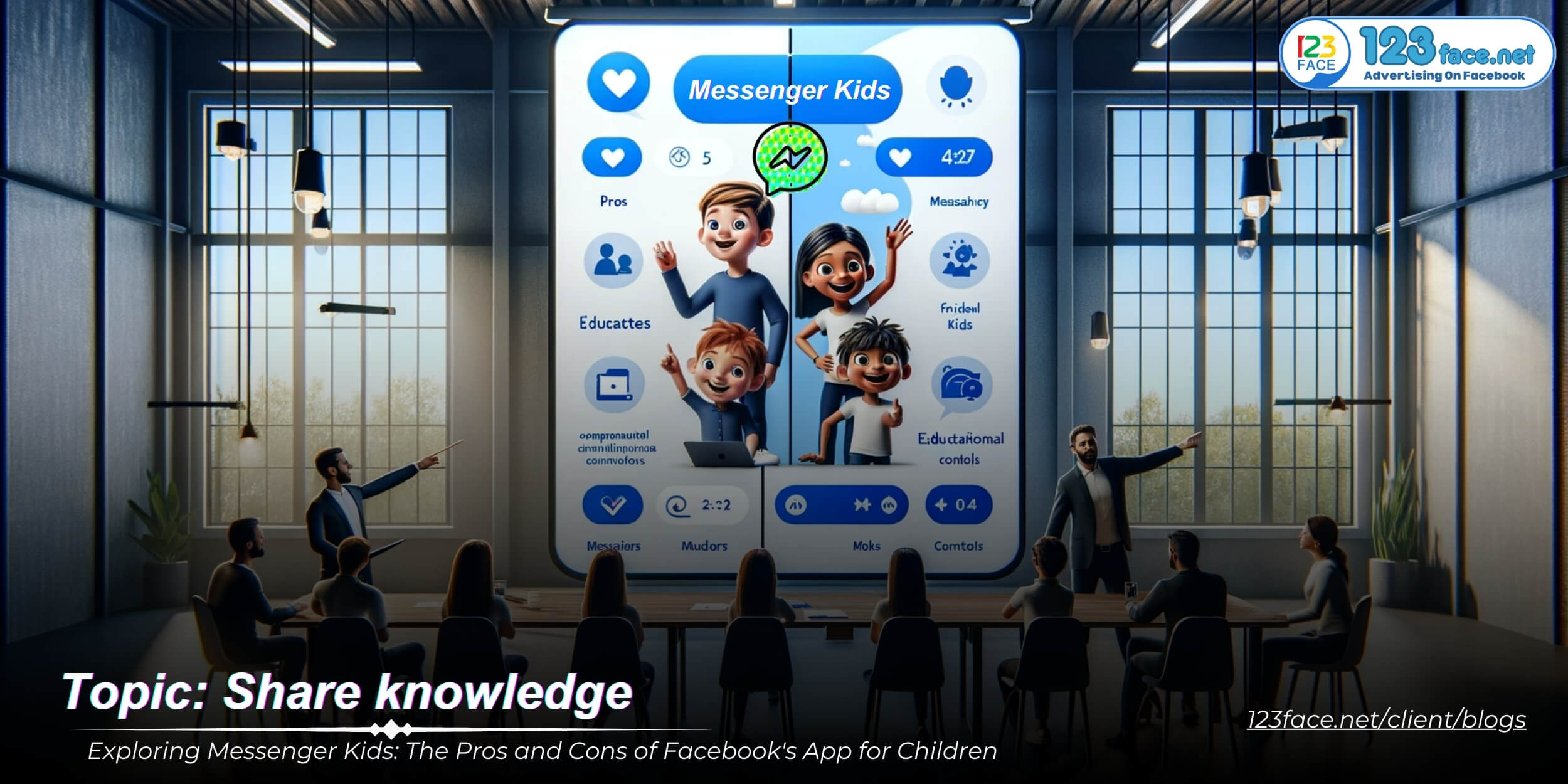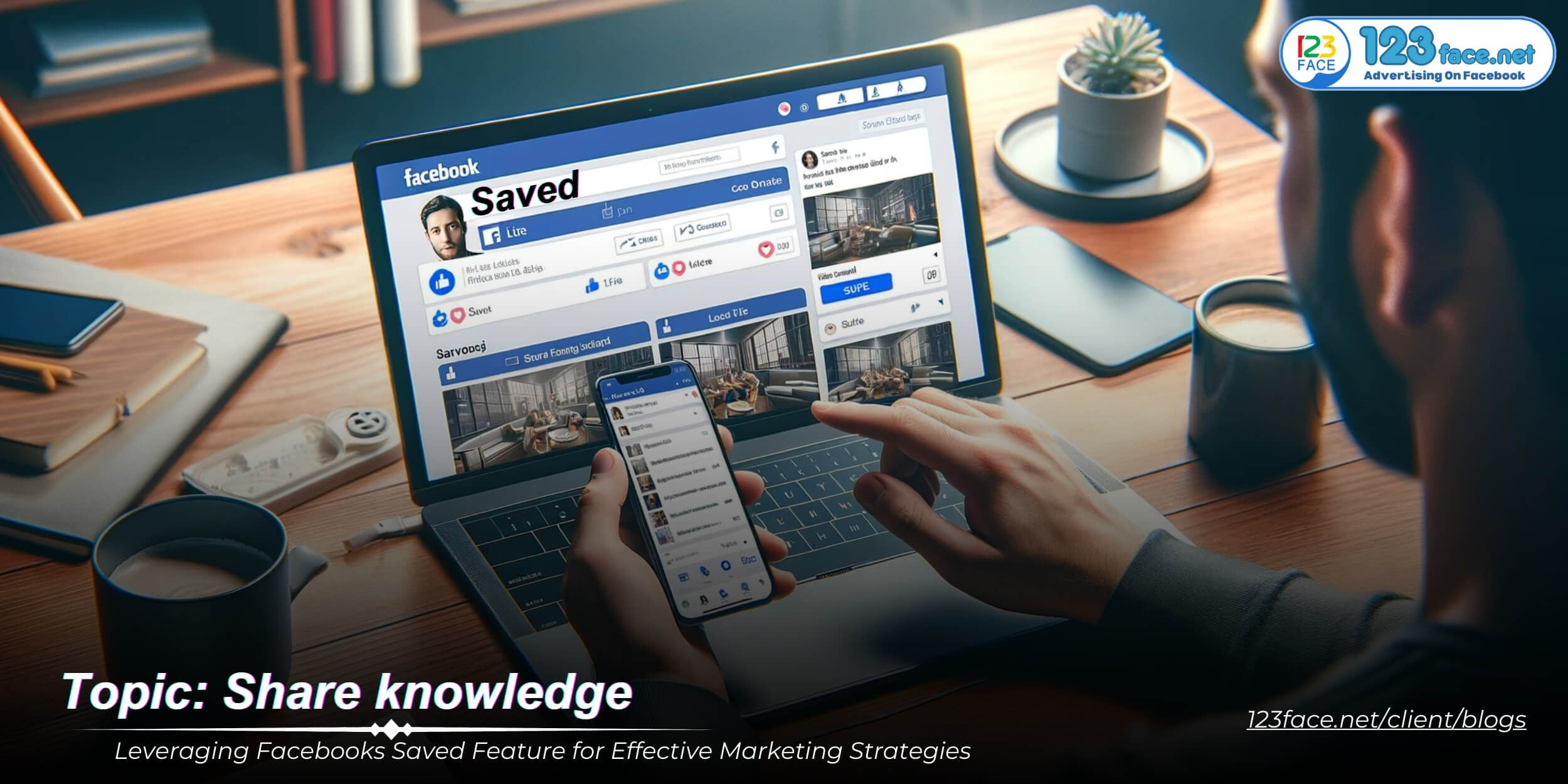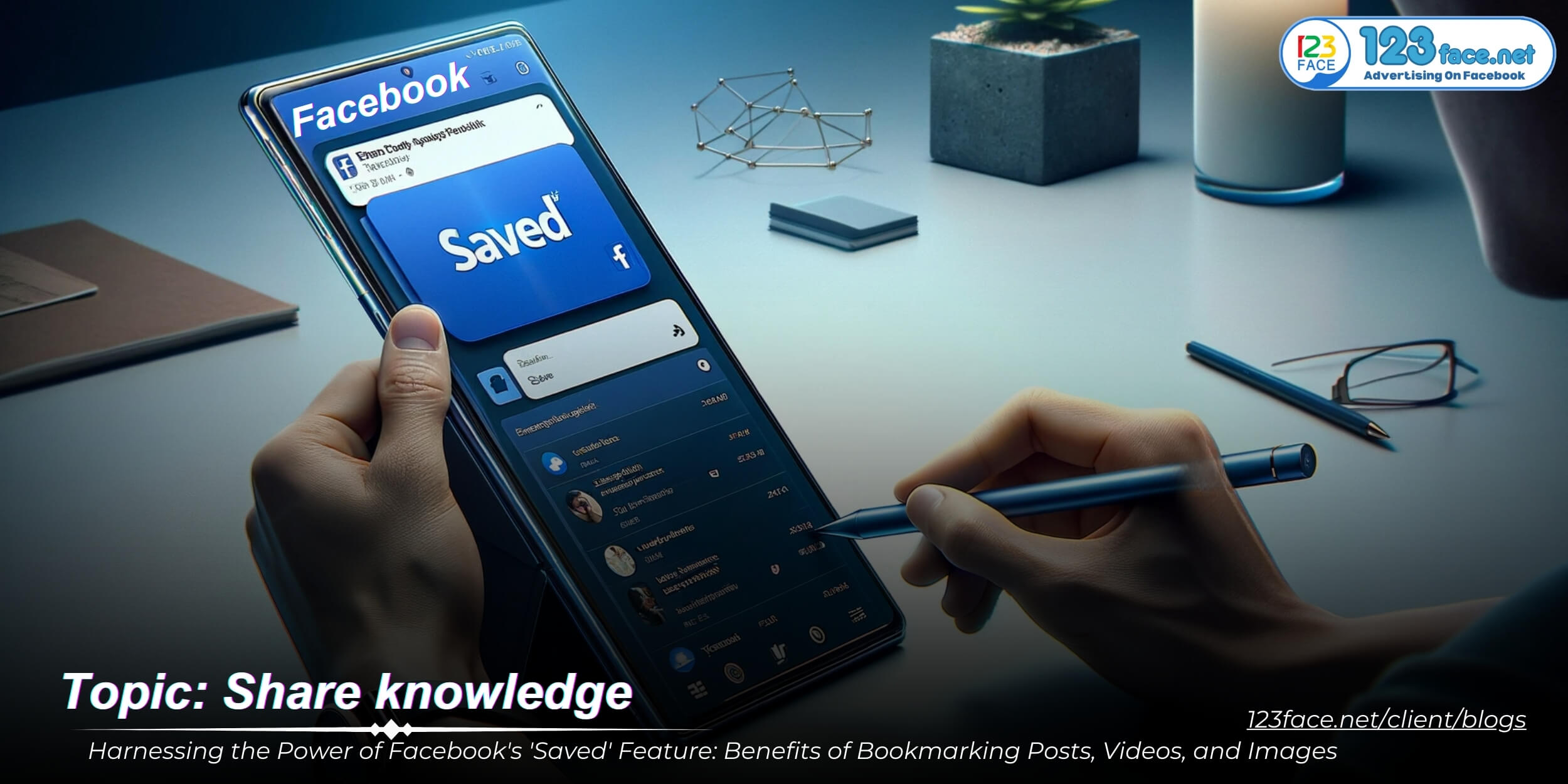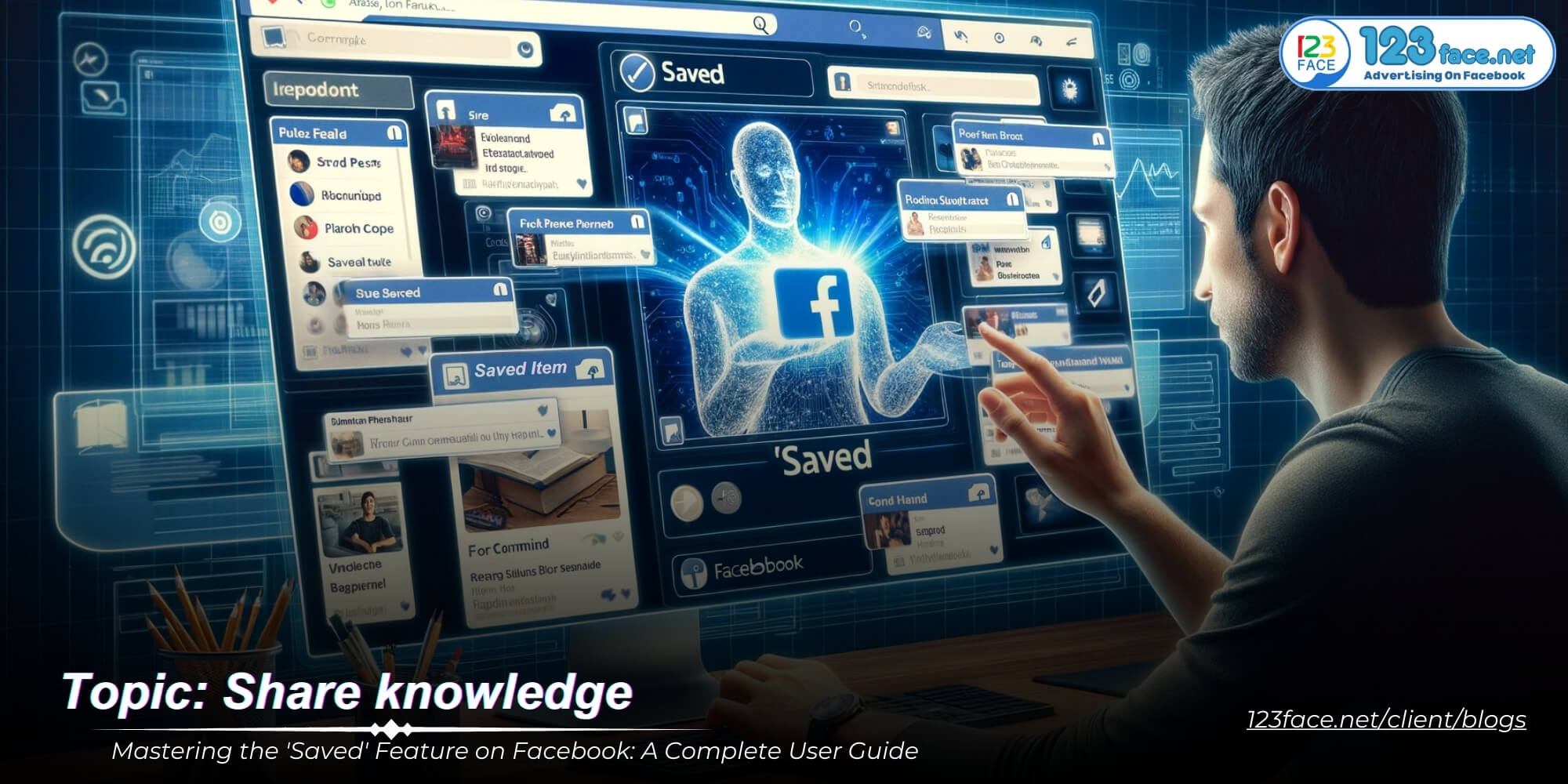How to Create User Profiles in Chrome, Edge, and Firefox: Enhance Your Browsing Experience
Writing date: 2023-11-11 23:48:08
Whether for work, personal use, or play, having multiple profiles in your web browser can help you manage different tasks effectively. Creating user profiles in browsers like Google Chrome, Microsoft Edge, and Mozilla Firefox allows you to keep your bookmarks, history, and passwords separate. This guide provides step-by-step instructions on setting up individual profiles across these popular browsers.
Creating a Profile in Google Chrome
illustrating images
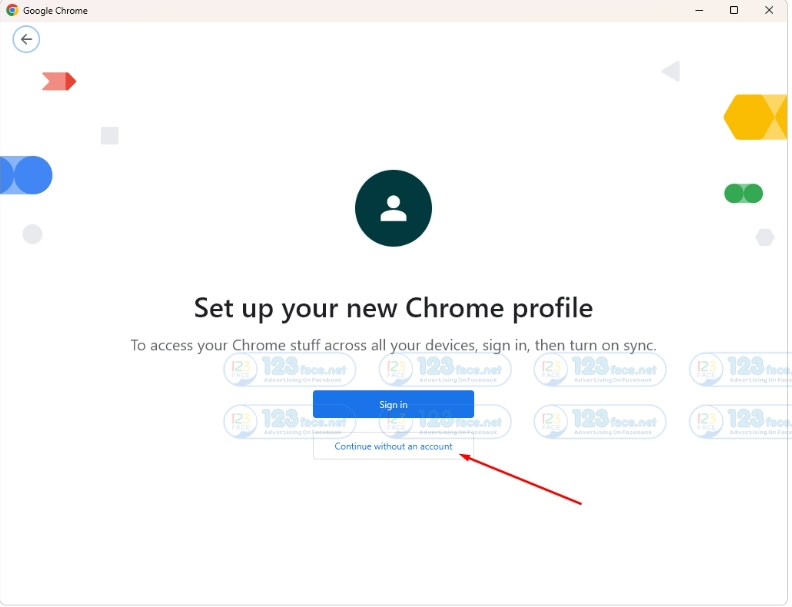
Step 1: Open Chrome Settings
- Launch Google Chrome and click on the profile icon in the top-right corner, followed by 'Add' or 'Manage People' to access profile settings.
Step 2: Add a New Profile
- Click 'Add Person' to start the process of creating a new profile. Choose a name, a photo, and customize the settings according to your preferences.
Step 3: Customize and Use
- Once created, switch between profiles by clicking on the profile icon. Each profile maintains its own set of extensions, bookmarks, and history.
Setting Up a Profile in Microsoft Edge
illustrating images
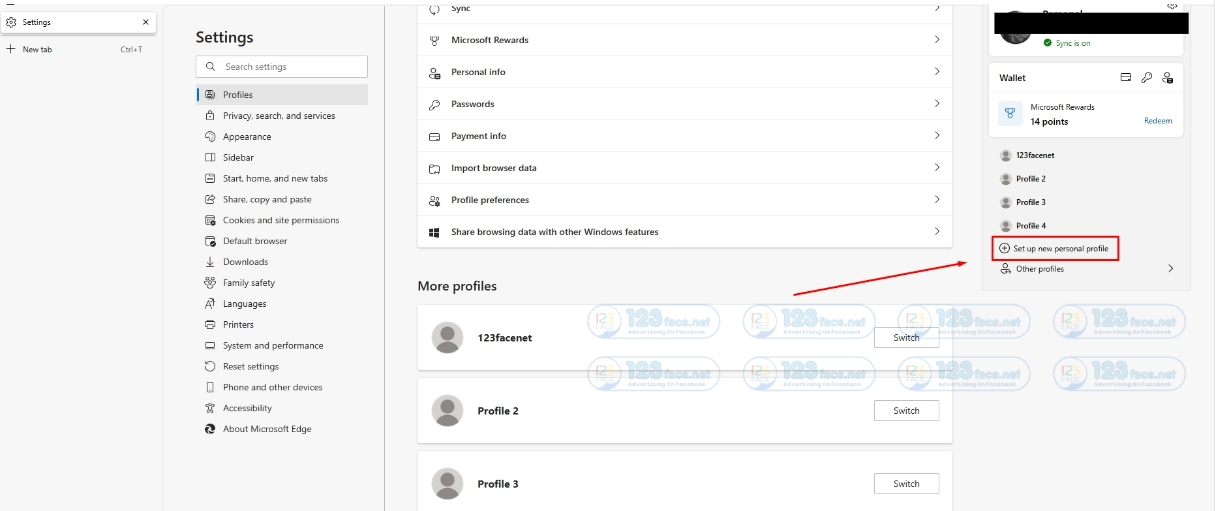
Step 1: Access Edge Profile Settings
- In Microsoft Edge, click on the profile icon next to the search bar and then select 'Manage profile settings.'
Step 2: Add a Profile
- Click 'Add profile' next to your current profile. Edge will prompt you to confirm creating a new profile by selecting 'Add.'
Step 3: Personalize Your Profile
- After creation, you can sign in with a Microsoft account to sync your data or continue without signing in for a local profile.
Creating a Profile in Mozilla Firefox
illustrating images
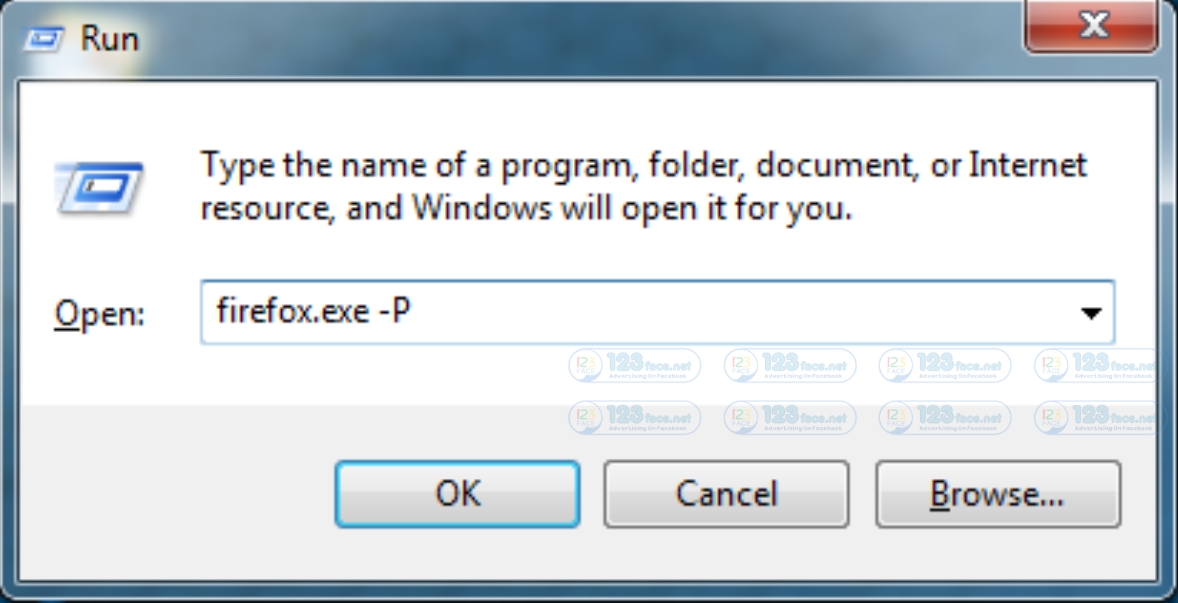
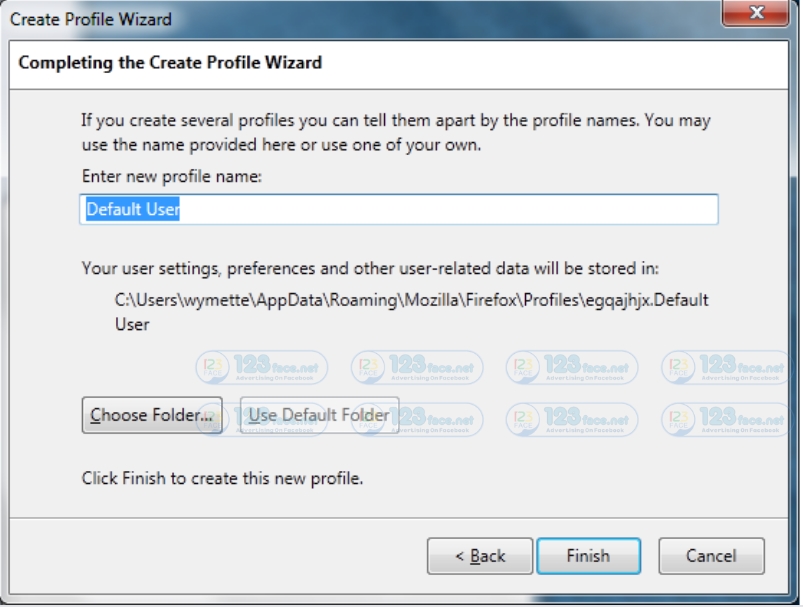
Step 1: Open Firefox Profile Manager
- Close Firefox completely and launch the Firefox Profile Manager. You can do this by running 'firefox.exe -P' in Windows Run dialog or 'open -a Firefox --args -P' on Mac.
Step 2: Create a New Profile
- In the Profile Manager, click 'Create Profile' and follow the wizard to set up a new profile.
Step 3: Name and Start Browsing
- Name your new profile and start browsing. You can switch profiles by closing and reopening the Profile Manager.
Why Use Multiple Browser Profiles?
Enhanced Organization
- Keep your work and personal browsing separate for better organization and focus.
Privacy Management
- Multiple users on the same device can maintain privacy with individual profiles.
Customized Experiences
- Tailor your browsing experience with specific extensions and settings for different activities.
Conclusion
Creating user profiles in your browser is a simple yet effective way to segment your digital life. With individual profiles in Chrome, Edge, or Firefox, you can enjoy a customized and organized browsing experience that caters to different areas of your life.
For more tech tips and how-to guides to maximize your digital efficiency, stay tuned to our blog for the latest updates.